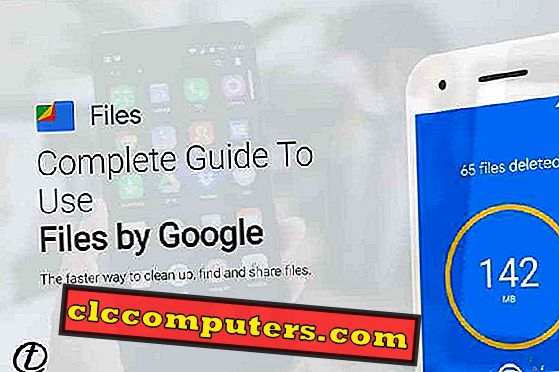هل تبحث بجدية عن أي تطبيقات لجهة خارجية لوضع قيود على جهاز iPhone الخاص بك؟ لا تضيع أموالك لتطبيقات الطرف الثالث. مع iOS 12 ، يمكنك بسهولة ضبط الرقابة الأبوية على iPhone / iPad باستخدام Time Screen. ويمكنك حظر الوصول إلى المحتويات والتطبيقات على iPhone حتى يتمكن أطفالك / المراهقون من استخدام الميزات الآمنة لهم فقط. بالإضافة إلى ذلك ، يمكنك أيضًا وضع قيود على مشتريات متجر iTunes / App وكذلك للحد من إنفاقها على الأشياء الرقمية.
يحتوى
- ما هي القيود المفروضة على iPhone
- كيفية تعيين القيود على iPhone في نظام التشغيل iOS 12
- كيفية منع المواقع على iPhone
- كيفية حظر / تقييد التطبيقات على iOS App Store
- كيفية تقييد بعض التطبيقات المضمنة على iPhone
- كيفية منع عمليات الشراء داخل التطبيق على iPhone؟
- كيفية إيقاف القيود على iPhone؟
ما هي القيود المفروضة على iPhone؟
تُعرف القيود أيضًا باسم " المراقبة الأبوية" على iOS12 . مع قيود على نظام التشغيل iOS 12 ، يمكنك تقييد الوصول إلى مواقع الويب والتطبيقات وعمليات الشراء داخل التطبيق وميزات iOS الأخرى عندما يستخدم طفلك / المراهق جهاز iPhone الخاص بك. في هذه الحالة ، إذا كان لدى أطفالك iPad أو iPod Touch الخاص بهم ، فيمكنك تقييد المحتوى والتطبيقات على أجهزة iOS أيضًا.
كيفية ضبط القيود على اي فون
في نظام التشغيل iOS 11 والإصدارات السابقة ، يمكن الوصول إلى القيود من الإعدادات -> عام . ومع ذلك ، في iOS 12 ، أصبحت ميزة القيود جزءًا من ScreenTime . باستثناء وضع خيارات القائمة ، تعمل ميزة القيود على iOS 12 بشكل مشابه للإصدارات السابقة من iOS.

- اضغط على أيقونة الإعدادات على الشاشة الرئيسية.
- اضغط على وقت الشاشة.
- حدد قيود المحتوى والخصوصية من القائمة.
- قم بالتبديل إلى اليمين لتمكين القيود على جهاز iPhone الخاص بك. (يجب أن ترى لونًا أخضر على الزر بمجرد تشغيل المفتاح).
الآن ، يمكنك رؤية مجموعة من الإعدادات المتعلقة بقيود المحتوى والتطبيقات والمشتريات والخصوصية ورمز المرور ، وما إلى ذلك ، ستكون مرئية على الشاشة.

كيفية حجب المواقع على iPhone؟
بالنسبة للوالدين ، يكاد يكون من المستحيل مراقبة وتتبع قائمة المواقع التي يستخدمها المراهقون. ومع ذلك ، فهم بحاجة إلى منعهم من الوصول إلى محتوى للبالغين أو غير لائق من المواقع الإلكترونية. أوه ، يمكنك حجب بعض المواقع وإيقاف إدمان اللعبة. لتسهيل حياتك ، تدعم iOS ثلاثة مستويات من القيود للوصول إلى محتوى الويب كما هو موضح أدناه.
- وصول غير مقيد: لا توجد قيود
- الحد من مواقع البالغين: إذا تم تمكين هذا الخيار ، فسيحظر نظام التشغيل iOS جميع المحتويات المتعلقة بالبالغين. بالإضافة إلى ذلك ، يمكنك إضافة قائمة مواقع الويب الخاصة بك والتي يجب السماح بها / حظرها.
- المواقع المسموح بها فقط: ستوفر iOS الوصول فقط إلى قائمة مواقع الويب الواردة أسفل خيار القائمة. ولا يمكنك الوصول إلى أي موقع ويب آخر. ومع ذلك ، يمكنك إضافة المزيد من مواقع الويب إلى القائمة المسموح بها.
خيارات التقييد الأول والثاني هي تحكم أكثر عمومية وليس لديك الكثير لتفعله حيال ذلك. ومع ذلك ، في الخيار الثاني ، "الحد من مواقع الويب الخاصة بالبالغين " ، لديك خيار إضافة مواقع ويب إلى فئة " السماح دائمًا" أو " عدم السماح مطلقًا" .

لكنني متأكد من أن هناك خيارًا ثالثًا مقيدًا أكثر ، وهو ما يهمك: المواقع الإلكترونية المسموح بها فقط . الآن ، دعونا نرى ما يمكنك القيام به وكيفية تعيين "مواقع الويب المسموح بها فقط" مع قيود iOS. على المضي قدما؛
- اضغط على أيقونة الإعدادات على الشاشة الرئيسية.
- اضغط على وقت الشاشة.
- حدد قيود المحتوى والخصوصية .
- اضغط قيود المحتوى .
- اضغط على خيار محتوى الويب من القائمة. (افتراضيًا ، سيكون لمحتوى الويب قيمة الوصول غير المقيد)
- حدد الخيار المواقع المسموح بها فقط. (إذا كنت ترغب في السماح بمزيد من مواقع الويب لأطفالك ، فيمكنك القيام بذلك باستخدام زر " إضافة موقع" )
- اضغط على زر الصفحة الرئيسية للعودة إلى الشاشة الرئيسية.

يؤدي هذا إلى تقييد أطفالك على استخدام مواقع ويب معينة فقط تضعها في القائمة. لا يمكنك القيام بذلك على هاتف Teenager الخاص بك ، ولكن من الجيد أن يكون لديك على iPad's أو iPhone. لا يحتاجون إلى التجول في عالم الويب وينتهي بهم المطاف في أي مواقع للبالغين أو عناوين URL غير لائقة. دعونا نرى كيف تعمل كتلة الموقع على جهاز iPad للأطفال. لنجرب موقعًا للألعاب على الإنترنت www.roblox.com وانظر ؛
- افتح Safari أو Chrome أو أي متصفح آخر من شاشتك الرئيسية.
- اكتب عنوان URL لأي موقع ( www.roblox.com ) غير مدرج في قائمة المواقع المسموح بها .
- سترى الآن رسالة على Safari ، " لا يمكن الوصول إلى هذا الموقع ".

منعت iOS تحميل موقع الويب هذا على Safari ، وهذا يكفي الآن. لا يمكنهم وضع مواقع عشوائية على Safari دون إذنك.
هذه ليست نهاية الفصل. بالإضافة إلى حظر المواقع ، يمكنك أيضًا تقييد الوصول إلى الأفلام والبرامج التلفزيونية والأفلام والكتب وغير ذلك. لنلقي نظرة؛
كيفية حظر أو تقييد التطبيقات على iOS؟
لن يؤدي تقييد الوصول إلى مواقع الويب فقط إلى حماية أطفالك / المراهقين من عرض محتوى غير لائق. هناك الملايين من التطبيقات على iTunes ، والتي يمكنها تنزيل وتشغيل الألعاب ومشاهدة الأفلام وما إلى ذلك ، قد تساعدك ميزة التوقف على تقليل وقت استخدام التطبيق ، ومع ذلك ، فهي غير قادرة على التحكم في التطبيقات بالقدر الذي تريده.
بصفتك أحد الوالدين المسؤولين ، لديك قوة أكبر مع نظام التشغيل iOS 12. يمكنك ضبط القيود على التطبيقات بحيث يمكن لأطفالك / المراهقين تنزيل التطبيقات ذات الصلة بسنهم فقط. دعونا نتخيل أنك تريد أن يعرض متجر التطبيقات فقط التطبيقات ذات الصلة بطفلك البالغ من العمر 13 عامًا.
- اضغط على أيقونة الإعدادات على الشاشة الرئيسية.
- اضغط على وقت الشاشة.
- حدد قيود المحتوى والخصوصية .
- اضغط على المحتوى والقيود .
- انقر فوق التطبيقات .
- حدد 12+ من قائمة الخيارات.
- اضغط على زر الصفحة الرئيسية للعودة إلى الشاشة الرئيسية.

الآن ، لن يسمح نظام iOS بتنزيل التطبيقات التي تم تقييمها لمدة 13 عامًا أو أكثر ، أي أطفال كبار السن. بالتأكيد ، يمكنك إجراء اختبار لمعرفة ما إذا كان هذا يعمل.
- اضغط على أيقونة متجر التطبيقات من شاشتك الرئيسية.
- الآن ، إذا قمت بتثبيت تطبيق غير مناسب لطفلك (على سبيل المثال ، Twitter for 17+ Age ).
- سترى الزر "GET" باللون الرمادي وغير قادر على تنزيل التطبيق.

الآن ، يمكنك رؤية أن iOS لا يسمح بتثبيت التطبيق من iTunes. بدلاً من ذلك ، إذا كان التطبيق مناسبًا لعمر أطفالك (على سبيل المثال ، YouTube Kids 4 + Age) فيمكنك تثبيته على جهاز iPhone.
ملاحظة المحرر: من المثير للاهتمام ، أن iOS يطبق قيود السن أيضًا على التطبيقات التي تم تنزيلها بالفعل. وبالتالي ، فإنه يخفي التطبيقات غير ذات الصلة من الشاشة الرئيسية بناءً على الحد الأدنى للسن.
كيفية تقييد بعض التطبيقات المدمجة على iPhone؟
حسنًا ، يمكنك حظر تنزيل التطبيقات من iTunes. ماذا تفعل على التطبيقات المدمجة التي تأتي مع iOS؟ في بعض الأحيان ، قد تحتاج إلى حظر وصول بعض التطبيقات المدمجة إلى أطفالك.
على سبيل المثال ، دعنا نفترض أنك لا تريد أن يفتح مراهقك تطبيقات مثل Wallet و Mail و FaceTime . يمكنك بسهولة إخفاء هذه التطبيقات الشخصية باستخدام "وقت الشاشة" المتاح على نظام التشغيل iOS 12.

- اضغط على أيقونة الإعدادات على الشاشة الرئيسية.
- اضغط على وقت الشاشة.
- حدد قيود المحتوى والخصوصية .
- انقر فوق التطبيقات المسموح بها .
- قم بتبديل موضع المفتاح الموجود بالقرب من النص Mail (لن ترى اللون الأخضر على المفتاح).
- كرر الخطوة 5 ل FaceTime و Wallet .
- اضغط على الصفحة الرئيسية للذهاب إلى الشاشة الرئيسية.
- الآن ، لن ترى التطبيقات Mail و Wallet و FaceTime على شاشة iPhone الرئيسية.
هل ترغب في إعادة التطبيقات على شاشتك الرئيسية مرة أخرى؟ فقط كرر الإجراء أعلاه لتبديل موضع تبديل التطبيقات إلى ON.
كيفية منع عمليات الشراء داخل التطبيق على iPhone؟
بصفتك أحد الوالدين ، سوف تتضايق بالتأكيد إذا قام ابنك المراهق بإجراء عملية شراء على iTunes / App Store دون علمك. في بعض الأحيان ، تكون هذه التنزيلات الرقمية باهظة الثمن ولا تستحق شيئًا. حسنًا ، ليس من السهل فهم دماغ الأطفال. دعونا منعه؟ تحتاج إلى تمكين القيود المفروضة على iPhone لتعطيل أي نوع من عمليات الشراء.

- اضغط على أيقونة الإعدادات على الشاشة الرئيسية.
- اضغط على وقت الشاشة.
- حدد قيود المحتوى والخصوصية .
- اضغط على مشتريات iTunes & App Store .
- حدد مشتريات داخل التطبيق من القائمة.
- انقر فوق عدم السماح بحظر عمليات الشراء داخل التطبيق. أيضًا ، يمكنك تعيين خيار كلمة مرور طلب دائمًا بحيث يُطلب منك إدخال رمز مرور لإجراء عمليات شراء إضافية.
- اضغط على زر الصفحة الرئيسية للعودة إلى الشاشة الرئيسية.
يمكنك أيضًا تقييد المراهقين من تثبيت أي تطبيقات جديدة عن طريق تعيين خيار تثبيت التطبيقات -> عدم السماح . لمنع أطفالك من حذف أي تطبيق عن طريق الخطأ ، قم بتعيين الخيار حذف التطبيقات-> عدم السماح .
كيفية إيقاف القيود على iPhone؟
إذا كنت تريد إزالة أي قيود وتثق في أطفالك ، يمكنك إعادة تعيينها مرة أخرى إلى الإعداد الافتراضي. بدلاً من ذلك ، يمكنك فقط تشغيل ميزة القيود على جهاز iPhone للحصول على وصول غير مقيد إلى جهاز iPhone الخاص بك.

- اضغط على أيقونة الإعدادات على الشاشة الرئيسية.
- اضغط على وقت الشاشة.
- حدد قيود المحتوى والخصوصية من القائمة.
- قم بالتبديل إلى اليسار لتعطيل القيود على جهاز iPhone الخاص بك. (الآن ، لن ترى اللون الأخضر على المفتاح)
هل ترغب في إعادة تمكين ميزة القيود؟ يمكنك القيام بذلك بسهولة باتباع الخطوات المذكورة أعلاه لتشغيل قيود المحتوى والخصوصية.
نأمل أن تكون ميزة Restrictions مفيدة جدًا للآباء لتقييد استخدامهم لـ iPhone أو iPad أو iPod Touch. بالإضافة إلى ذلك ، قد يوفر أيضًا بعض المال لأنه لا توجد حاجة لشراء أي تطبيقات الرقابة الأبوية لجهة خارجية.
دعنا نحصر بعض محتويات البالغين ، ومواقع الألعاب ، ومن الواضح أن عمليات شراء وتطبيقات متجر iTunes. سيكون ذلك ضئيلاً عندما تمنح الأطفال جهاز iPhone أو iPad للعب معهم. في بعض الأحيان ، تكون قيود iOS هذه تستحق المال والوقت ، دعونا نفعل ذلك.