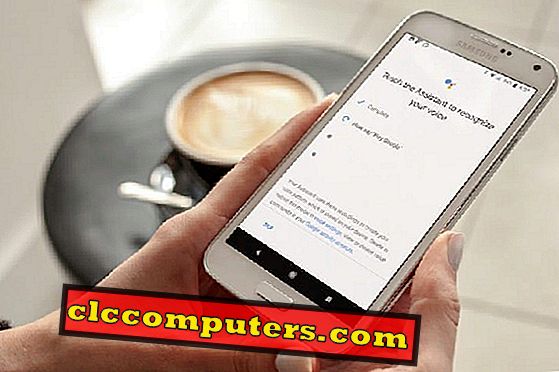خفضت أسعار أجهزة الكمبيوتر المحمول بشكل كبير. يمكنك شراء كمبيوتر محمول منخفض التكلفة في النطاق السعري 150-250 دولار لمدرستك. تم تصميم معظم أجهزة Windows Tablet أو Budget Laptops بمساحة تخزين 32 جيجابايت أو 64 جيجابايت. من الناحية المثالية ، يكفي وجود قرص ثابت بسعة 32 جيجابايت أو 64 جيجابايت للتعامل مع مهام مدرستك.
لسوء الحظ ، فإن معظم مستخدمي أجهزة الكمبيوتر المحمول بأسعار منخفضة سينتهي بهم الأمر إلى تحذير انخفاض الذاكرة خلال بضعة أشهر. هناك بعض الأسباب وراء انخفاض مساحة الذاكرة هذه مع الكمبيوتر المحمول. السبب الأول هو أن أجهزة الكمبيوتر المحمولة هذه تأتي مع "eMMC" أو SSD لمساحة التخزين. لن توفر محركات الأقراص هذه مساحة تخزين بدقة 32 جيجابايت أو 64 جيجابايت. في الواقع ، ستكون المساحة المتاحة أقل 2-4GB من هذه الأرقام المحددة.
السبب الثاني هو حجم تثبيت Windows. يتم تقسيم مساحة التخزين من 32 إلى 64 جيجابايت إلى ملفات OS وملفات المستخدم. سيستهلك تثبيت نظام التشغيل مساحة 2 إلى 6 جيجابايت بناءً على إصدار نظام التشغيل والبناء. بالإضافة إلى ذلك ، سيقوم ملف تحديث Windows بسرقة مساحة أخرى تتراوح من 6 إلى 12 جيجابايت من القرص الثابت (يصعب تصديقه!). في Windows ، يمكنك تعطيل ميزة التحديث التلقائي لـ Windows 10 Store Apps لحفظ 1-2 جيجابايت على القرص الثابت الخاص بك.
إذا كان لديك قسم استرداد Windows ، فسيؤدي ذلك إلى ابتلاع مساحة أخرى من 4 إلى 6 جيجابايت لملف استرداد النظام. باختصار ، لجهاز كمبيوتر محمول بحجم 32 جيجابايت أو قرص ثابت مع نظام التشغيل Windows 10 ، لا يمكنك الحصول على مساحة خالية تبلغ 10 جيجابايت إذا كنت محظوظًا بما فيه الكفاية!
هناك بعض الحلول التي ذكرناها سابقًا لتوسيع مساحة التخزين على الكمبيوتر المحمول والأجهزة اللوحية. كانت هذه التقنيات حلولًا سحابية تحتاج إلى اتصال مباشر بالإنترنت. سنناقش هنا حل الأجهزة التي يمكنك استخدامها لتوسيع مساحة التخزين على الكمبيوتر الشخصي ، والتي لا تحتاج إلى أي اتصال بالإنترنت للعمل.

قم بإعداد بطاقة SD لاستخدامها كمحرك ثانوي
بادئ ذي بدء ، أولاً ، أدخل بطاقة SDHC في الفتحة وانتظر بضع ثوانٍ حتى يكتشف النظام البطاقة. تحتاج إلى التحقق من تنسيق البطاقة في NTFS لحفظ أكثر من 4 جيجابايت من الملفات فقط في حالة.
تحقق نظام ملفات بطاقة SD
عندما تستكشف برامج تشغيل جهاز الكمبيوتر / جهاز الكمبيوتر الخاص بي ، يمكنك رؤية بطاقة SD الجديدة هناك ، والتأكد من تنسيق بطاقة SD بتنسيق NTFS.

تنسيق بطاقة SD إلى NTFS
في حال كانت البطاقة ليست NTFS ، يرجى النقر بزر الماوس الأيمن على بطاقة SD من مستكشف Windows و Click on Format. حدد التنسيق إلى NTFS وقم بتوفير تسمية وحدة تخزين مناسبة قبل النقر فوق الزر "ابدأ" لتنسيق البطاقة.
تعيين الافتراضي حفظ المواقع
بمجرد بدء تشغيل جهاز الكمبيوتر الخاص بك للكشف عن بطاقة SDHC وعرضها كمحرك جديد في الكمبيوتر المحمول ، فإن الخطوة التالية هي تعيين مواقع الحفظ الافتراضية للمستندات والموسيقى والفيديو ومحركات السحاب.

تعيين ويندوز المحلية حفظ المواقع
لتغيير موقع التوفير الافتراضي ، انقر فوق ابدأ> إعدادات> النظام> التخزين. في هذه النافذة ، يمكنك اختيار محرك الأقراص كموقع افتراضي للمستندات والموسيقى والصور ومقاطع الفيديو وما إلى ذلك. قم بتغيير جميع محركات الأقراص هذه من محرك C إلى محرك بطاقة SDHC.

إذا لم تتمكن من رؤية محرك الأقراص الثاني أو محرك SDHC في القائمة المنسدلة ، فالرجاء التأكد من اكتشاف بطاقة SD على نظام التشغيل Windows وإعادة التشغيل مرة أخرى لتظهر في هذه القائمة.
ضبط SkyDrive حفظ المواقع
النسخة المحلية من محركات الأقراص السحابية هي العامل المستهلكة للفضاء التالي. يمكنك تغيير موقع الحفظ الافتراضي Skydrive إلى محرك الأقراص الجديد الموسع هذا من خلال المقالة التالية كيفية تغيير موقع Skydrive الافتراضي في Windows 8.1
التسجيل البديل تغيير الطريقة
بدلاً من هذا الإجراء اليدوي ، يوجد حل سهل باستخدام Windows Registry Edit ، ولكن الحل أكثر تقنية. يرجى فتح Windows Registry ومعرفة مفتاح HKEY_LOCAL_MACHINE> البرنامج> Microsoft> Windows NT> CurrentVersion> ProfileList وابحث عن الإدخال "ProfilesDirectory (٪ SystemDrive٪ Users)". استبدل الآن "(٪ SystemDrive٪ Users" بـ D: المستخدمون (استخدم حرف محرك بطاقة SD لاستبدال D هنا).

الآن من لوحة تحكم Windows> المستخدمين ، قم بإنشاء مستخدم آخر ثم تسجيل الدخول مرة أخرى مع مستخدم جديد. هذه المرة سيقوم Windows بإنشاء ملف المستخدم الجديد هذا على محرك بطاقة SD. سيتم حفظ جميع ملفات سطح المكتب وذاكرة التخزين المؤقت على الإنترنت وملفات تعريف المستخدمين والملفات الأخرى ذات الصلة بالمستخدمين في بطاقة SD بدلاً من محرك أقراص النظام (C :)
هناك ميزة أخرى لتخزين ملفات المستخدم على بطاقة SD. في حالة حدوث شيء ما لجهاز الكمبيوتر الخاص بك على نظام التشغيل ، ستكون ملفات المستخدم آمنة على بطاقة SD. الشيء الوحيد الذي عليك فعله هو إخراج بطاقة SD وإدخالها في جهاز كمبيوتر آخر والبدء في استخدام ملفاتك الشخصية. في هذا الحل البديل ، تكون بياناتك القيمة محمولة وآمنة دائمًا على بطاقة SD. نظرًا لأنك تعتمد على بطاقة SD لحفظ البيانات ، فمن المستحسن النسخ الاحتياطي على محرك أقراص خارجي وأيضًا لا تنس شراء بطاقة SD ذات نوعية جيدة.