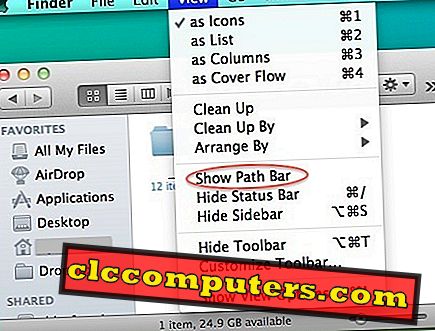يعد Google Drive أحد أكثر خدمات التخزين والمزامنة السحابية شيوعًا من Google. تقريبا كل مستخدم للهاتف الذكي والكمبيوتر الشخصي لديه حساب في Google لديه تخزين في Google Drive. يقوم محرك الأقراص السحابي هذا من Google بتخزين ومزامنة كل ملف وبيانات تقوم بمعالجتها باستخدام حساب Google الخاص بك على أي من الأنظمة الأساسية المدعومة. ولكن قد لا يكون معظم المستخدمين على دراية بالعديد من الميزات التي يوفرها Google Drive. جوجل درايف
إليك أفضل ميزات Google Drive والحيل التي يمكنك تجربتها للحصول على أفضل النتائج من Google Drive.
يحتوى
- كيفية العمل دون اتصال على Google Drive؟
- كيفية استعادة الإصدارات السابقة من الملفات؟
- كيفية مسح المستندات ضوئيًا باستخدام Google Drive على Android؟
- كيفية توسيع مساحة التخزين من خلال المشاركة باستخدام حسابات متعددة؟
- كيفية النسخ الاحتياطي ومزامنة الملفات من جهاز الكمبيوتر الخاص بك؟
- كيفية الإدارة ما هي التطبيقات المتصلة التي يمكنها الوصول إلى Google Drive؟
- كيفية تحرير المستندات مع الآخرين في الوقت الحقيقي؟
كيفية العمل دون اتصال على Google Drive؟
نظرًا لأن Google Drive عبارة عن خدمة تخزين ومزامنة قائمة على السحابة. تحتاج إلى اتصال إنترنت نشط لإدارة الملفات وتحريرها باستخدام جهاز الكمبيوتر الخاص بك. لحسن الحظ ، تدفع Google الآن ميزة Offline Sync لمستخدمي أجهزة الكمبيوتر. يمكنك العمل على أي ملفات ومستندات في وضع عدم الاتصال ، دون اتصال إنترنت نشط ، من جهاز الكمبيوتر الخاص بك. تتوفر الميزة حاليًا فقط على متصفح Google Chrome. لا توجد متصفحات ويب أخرى لديها نفس الميزة ، لكنها مضمنة لأحدث إصدارات Google Chrome على جهاز الكمبيوتر (Windows و Mac). يتم تشغيل التحرير دون اتصال افتراضيًا للعديد من المستخدمين. هنا هو كيف ، إن لم يكن.

- افتح Google Drive من متصفح Google Chrome على جهاز الكمبيوتر الخاص بك.
- انقر أيقونة الترس في الأعلى.
- اختر الإعدادات من القائمة المنسدلة.
- في القسم العام ، حدد مربع الاختيار في وضع عدم الاتصال .
- انقر فوق تم
سيؤدي هذا إلى تمكين مزامنة الملفات والمستندات والرسومات التي تجريها في تطبيقات Google Suit من Google Drive في وضع عدم الاتصال. يمكنك تحريرها عندما تكون غير متصل . بعد الانتهاء من التحرير ، يجب أن تبقي علامة التبويب مفتوحة وستظل موجودة حتى يغلق Chrome. سيتم مزامنة المحتوى الذي تم تعديله مع الإصدار عبر الإنترنت عند العودة مع الاتصال بالإنترنت.
ملاحظة المحرر: إذا كنت تخطط لإغلاق جهاز الكمبيوتر الخاص بك ، فقم بإسبات أو وضع السكون بدلاً من إيقاف التشغيل لمنع فقدان البيانات.
كيفية استعادة إصدارات الملفات السابقة على Google Drive؟
مكّن Google Drive من تحرير معظم الملفات التي قمت بتخزينها فيه ، باستخدام أدوات Cloud الخاصة بـ Google. سيؤدي هذا إلى تغيير محتوى الملف بالكامل ، بالتأكيد. في حال كنت تريد إصدارًا سابقًا ، فقد لا يكون ذلك ممكنًا في معظم الحالات. النظر في حالة عدم الاتصال بالإنترنت حيث تستخدم تطبيقات برامج معالجة المستندات مثل Microsoft Word ، لا يمكن استعادة الإصدارات السابقة. ومع ذلك ، يسمح Google Drive باستعادة إصدار الملف. أيضا ، يمكنك إضافة إصدارات جديدة إلى ملف واحد.

- افتح Google Drive على جهاز الكمبيوتر الخاص بك.
- حدد ملفًا (بنقرة واحدة) الذي تريد استعادة الإصدار الأقدم منه.
- تحقق من الكيان " تعديل " في قسم "التفاصيل" في الجزء الأيسر.
- انقر فوق الزر " استعادة " مقابل التعديل مع التاريخ.

- سيظهر لك مربع الحوار المنبثق جميع الإصدارات السابقة من الملف.
- حدد الإصدار الذي تريد حفظه وانقر فوق رمز علامة القطع (ثلاث نقاط) في الإصدار المقابل.
- انقر فوق تنزيل .
- إذا كنت ترغب في إضافة إصدار أحدث من الملف ، انقر فوق الزر " تحميل إصدار جديد" واختر ملفًا من جهاز الكمبيوتر الخاص بك.
يرجى ملاحظة أنه سيتم الاحتفاظ بالإصدار الأقدم من الملف لمدة تصل إلى 30 يومًا وسيتم إزالته تلقائيًا بواسطة Drive نفسه. يمكن أن يحتوي الملف الواحد أيضًا على ما يصل إلى 100 إصدار في المرة الواحدة ، وسيتم إزالته أيضًا واحدة تلو الأخرى بعد 30 يومًا من الحد الأقصى.
كيفية مسح المستندات باستخدام Google Drive على Android؟
يستخدم معظم الناس Google Drive كمساحة لتخزين المستندات. إن قدرة Google Drive على تحرير المستندات المضمنة ، عملية التخزين والاسترجاع السهلة ، وما إلى ذلك ، تدفع المزيد من الأشخاص نحو الخدمة. أيضًا ، أصبح الآن متوفرًا بشكل يحمل في ثناياه عوامل تقريبًا على كل الهواتف الذكية التي تعمل بنظام Android. لا تزال هذه الميزة السرية القليلة في Google Drive غير معروفة للعديد من المستخدمين ، حيث يمكنك مسح النسخ الثابتة من المستندات لتخزينها كملفات مستندات / كلمات حقيقية. لنفس الغرض ، يميل العديد من الأشخاص أيضًا إلى استخدام تطبيقات الطرف الثالث مثل Microsoft Office Lens و Adobe Scan . إليك كيفية مسح المستندات ضوئيًا وتخزينها في السحابة باستخدام تطبيق Google Drive على Android .

- افتح تطبيق Google Drive على هاتفك الذكي الذي يعمل بنظام Android .
- اضغط على الزر " + " العائم.
- المس " مسح " وقم بتوجيه الكاميرا نحو المستند للمسح الضوئي.
- اضغط على زر الالتقاط وانقر فوق حفظ لتخزين المستند الممسوح ضوئيًا كملف PDF .
سيتم تخزين المستندات الممسوحة ضوئيًا بتنسيق PDF أو أي تنسيق ملف مستند آخر في المجلد الجذر بمساحة تخزين Google Drive .
كيفية توسيع مساحة التخزين من خلال المشاركة من حسابات متعددة؟
توفر Google افتراضيًا سعة تخزينية تبلغ 15 جيجابايت لكل مستخدم لديه حساب Google. يمكنك التحقق من أي من حساباتك وسيكون 15 جيجابايت. يتم تخزين كل بيانات خدمات Google بما في ذلك رسائل البريد الإلكتروني والمرفقات والمستندات وملفات جدول البيانات ، وما إلى ذلك ، في Google Drive ، وبالتالي فهي تؤثر على المساحة الخالية المتبقية في حسابك. تسمح Google بتوسيع مساحة التخزين ، إلا أنها تتطلب اشتراكًا مدفوعًا شهريًا ، وهو أمر غير ضروري تمامًا لمستخدم Google العادي. فيما يلي حل سريع لإصلاح ذلك وتوسيع قيود التخزين الخاصة بك باستخدام حساب Google آخر.
لتوسيع مساحة التخزين بواسطة مساحة محرك الأقراص المشتركة ، يجب أن تمتلك حسابين على Google - أحدهما كحسابك الأساسي والآخر كمساحة تخزين ثانوية.

- افتح Google Drive وقم بتسجيل الدخول باستخدام حساب Google الثانوي .
- أنشئ مجلدًا جديدًا على دليل الجذر في Google Drive.

- حدد المجلد وانقر بزر الماوس الأيمن لمزيد من الخيارات.
- اختر مشاركة وأدخل عنوان بريدك الإلكتروني الأساسي.
- منح الإذن كـ " يمكن تنظيم ، إضافة وتحرير " وضرب تم.
- قم بتسجيل الخروج من الحساب وتسجيل الدخول باستخدام حساب Google الأساسي الخاص بك .

- انتقل إلى Google Drive وانقر فوق " مشاركة معي" من الجزء الأيمن.
- افتح المجلد الذي شاركته للتو من حسابك الثانوي.
أولا! لقد وصلت الآن إلى مجلد حساب Google Drive آخر ويمكنك إضافة ملفات إليه. قم بتحميل الملفات والمستندات الأقل أولوية في المجلد وسيتم تخزينها في الحساب الثانوي. يمكنك أيضًا تعديل الملف أو الوصول إليه في أي وقت. الآن ، لديك مساحة Google Drive بسعة 30 جيجابايت ، بشكل فعال. يمكنك أيضًا مشاركة المجلدات وإضافتها من حسابات متعددة لتوسيع إمكانية التخزين لديك.
كيفية النسخ الاحتياطي ومزامنة الملفات من جهاز الكمبيوتر الخاص بك؟
يتم تقديم النسخ الاحتياطي والمزامنة بواسطة Google كنظير لميزة OneDrive Sync من Microsoft على أجهزة الكمبيوتر التي تعمل بنظام Windows. باستخدام الأداة ، يمكنك النسخ الاحتياطي ومزامنة البيانات الشخصية في جهاز الكمبيوتر الخاص بك مع Google Drive. يمكنه نسخ جميع الصور والبيانات الهامة الأخرى (وليس البيانات ذات الحجم الأكبر) إلى محرك الأقراص بحيث يمكنك الوصول إليها في أي وقت وفي أي مكان. هذا يمنع أيضًا فقد البيانات بسبب الحذف العرضي وهجمات الفدية.

- انتقل إلى Google Drive Backup and Sync Download وقم بتنزيل التطبيق لنظام Windows .
- بعد الانتهاء من إعداد التثبيت ، افتح Backup and Sync من قائمة Start . يمكنك أيضًا النقر فوق أيقونة السحابة من شريط المهام.
- تسجيل الدخول باستخدام حساب جوجل الخاص بك.
- اختر المجلد للنسخ الاحتياطي إلى Google Drive تلقائيًا.

- حدد جودة تحميل الملف. إذا اخترت جودة عالية ، يمكنك تخزين الصور ومقاطع الفيديو بقدر ما تريد. ستؤثر جودة O الصارمة على مساحة التخزين الفعلية في حساب Google Drive.

- حدد صور Google لمشاهدة صورك في صور Google.
- انقر فوق "التالي" واختر ما إذا كنت تريد مزامنة بيانات Drive في جهاز الكمبيوتر الخاص بك للوصول دون اتصال.
- انقر فوق الزر " ابدأ" لبدء المزامنة التلقائية والنسخ الاحتياطي.
يمكنك نسخ الملفات إلى مجلد المزامنة ، الذي تريد نسخه احتياطيًا على محرك الأقراص.
كيفية إدارة التطبيقات المتصلة التي يمكنها الوصول إلى Google Drive؟
واحدة من الميزات الأكثر إثارة للاهتمام في Google Drive هو دعم تطبيقات الطرف الثالث . قد يكون للعديد من التطبيقات التي تتصل بحسابك في Google إمكانية الوصول إلى مساحة Google Drive. يقومون بتخزين تقدم اللعبة وبيانات التطبيق على محرك جوجل الخاص بك. لذلك ، إذا كنت تريد مراجعة التطبيقات المتصلة وإدارة أي منها يمكنه الوصول إلى Drive ، فقم بما يلي.

- افتح Google Drive على الويب وانقر فوق رمز الترس.
- اذهب إلى الإعدادات .

- انقر فوق إدارة التطبيقات من الجزء الأيمن.
- هناك يمكنك أن ترى قائمة كاملة من التطبيقات المتصلة. انقر فوق الزر " خيارات" لحذف البيانات المخفية الناتجة عن التطبيق.
- إذا كان التطبيق متصلاً بـ Drive فقط ، فيمكنك إزالة التطبيق بالنقر فوق " قطع الاتصال من Drive ".
كيفية تحرير المستندات مع الآخرين في الوقت الحقيقي؟
تعد عملية تحرير مستند مشترك مع الوقت الفعلي الآخر ميزة معروفة ، ولكنها الأقل استخدامًا من قِبل العديد من المستخدمين. عندما يتعين عليك إنشاء عمل تعاوني ، مثل تقارير المشروع ، فإن المستندات المشتركة هي أفضل الأشياء التي يمكنك الاستفادة منها. يرتبط التعديل في الوقت الفعلي مع المستند المشترك بمحرّر مستندات Google أكثر من Google Drive. ومع ذلك ، يمكن تحرير مستند مشترك عبر محرك الأقراص بنفس الطريقة باستخدام مُحرر مستندات Google .
إليك كيفية جعل المستند قابلاً للتحرير للآخرين والتعاون مع زملائك في الفريق لجعل التعديلات في الوقت الفعلي.

- افتح محرّر مستندات Google وإنشاء مستند جديد.
- انقر فوق الزر " مشاركة " أعلى الزاوية اليسرى.
- أدخل اسم الملف وحفظه .
- أضف عنوان البريد الإلكتروني للأشخاص الذين ترغب في منحهم حق الوصول للتعديل .
بعد ذلك ، يمكنك كلاهما تحرير ملف المستند في الوقت الحقيقي دون أي تأخير عبر الإنترنت. سيقوم محرر مستندات Google بعد ذلك بمزامنة كلا التعديلين وضمهما.
نتوقع أن يساعدك هذا الدليل في استكشاف أفضل ميزات Google Drive. يمكنك التعليق أدناه إذا كان لديك أي استفسارات تتعلق بميزات إضافية في Google Drive والأنظمة الأساسية ذات الصلة.