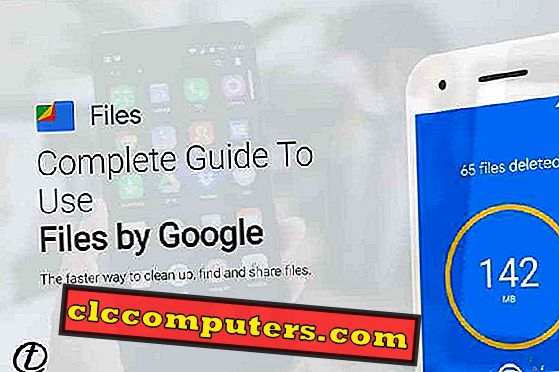بغض النظر عن نظام التشغيل الذي تستخدمه ، فإن تثبيت أو إلغاء تثبيت أحد التطبيقات هو أحد أكثر الوظائف الأساسية التي ستستخدمها أكثر من مرة. على نظام Linux وبالتالي Ubuntu ، عملية إلغاء التثبيت بسيطة إلى حد ما. ومع ذلك ، هناك عدة طرق لتثبيت التطبيقات وإلغاء تثبيتها. في بعض الأحيان ، يكون التطبيق متاحًا للتثبيت فقط بطريقة محددة.
هنا في دليل الأنواع المبتدئ هذا ، سننتقل بك عبر الطرق المختلفة لتثبيت التطبيقات وإلغاء تثبيتها على Ubuntu.
كيفية تثبيت وإلغاء تثبيت التطبيقات على أوبونتو
Software Center عبارة عن متجر تطبيقات على Ubuntu ، باستثناء أن جميع التطبيقات الموجودة هنا مجانية تمامًا للتثبيت. معظم بيئات سطح مكتب Linux لها واجهة خاصة بها ولها أسماء مختلفة لها أيضًا. على سبيل المثال ، اعتاد أوبونتو أن يطلق عليه مركز أوبونتو للبرمجيات. الآن يستخدم Ubuntu جنوم ، ويسمى ببساطة مركز البرمجيات. على سطح مكتب كيدي بلازما ، يطلق عليه اكتشاف وله واجهة مختلفة تماما.

ما لا يزال شائعًا في كل ذلك هو الواجهة الخلفية التي تمثل مستودع تخزين جميع الحزم. يوفر مركز البرامج للمستخدمين واجهة سهلة الاستخدام للوصول إلى مستودعات أوبونتو ، وتصفح حزم التطبيقات وتثبيتها. هذا يتماشى مع كيفية عمل معظم الأشياء على Linux. كل شيء تقريبا يتم في الواقع عن طريق سطر الأوامر. ولكن هناك الكثير من تلك الأشياء التي يمكن القيام بها أيضًا عبر واجهة المستخدم الرسومية.
تثبيت التطبيقات على أوبونتو
معظم تطبيقات Ubuntu مجانية ويمكنك معرفة ذلك بسهولة من Software Center. يجب عليك الانتقال إلى مركز البرامج لمعرفة التطبيقات التي تبحث عنها.

يمكنك بسهولة العثور على "مركز البرامج" عن طريق الضغط على مفتاح Windows وكتابة الاسم للبحث عنه. عادةً ما يكون مركز البرامج في أوبونتو مثبتًا في قفص الاتهام افتراضيًا.

يمكنك تصفح مركز البرامج أو البحث عن تطبيقات محددة. عندما تعثر على تطبيق تريد تثبيته ، انقر فوقه للوصول إلى صفحة الوصف الخاصة به. في هذه الصفحة ، ستجد زر تثبيت مع الوصف ، التقييمات ، الصور ، إلخ.

لتثبيت تطبيق ما ، انقر فوق الزر تثبيت ، وأدخل كلمة المرور الخاصة بك ، ثم انتظر فقط. سيتم تنزيل التطبيق وتثبيته.
إلغاء تثبيت التطبيقات على أوبونتو
كما ذكرنا من قبل ، مثل استخدام Software Center لتثبيت التطبيقات ، يمكنك استخدام نفس الشيء لإلغاء تثبيت التطبيقات.

يحتوي "مركز البرامج" على ثلاث علامات تبويب في الأعلى: الكل والتثبيت والتحديثات . ما ستجده تحته واضح تمامًا. لذا ، ضمن علامة التبويب المثبتة ، لديك كل التطبيقات المثبتة على جهازك بغض النظر عن مصدر التثبيت.

لإزالة تطبيق ما ، يمكنك فقط النقر فوق الزر " إزالة" بجوار أحد التطبيقات أو النقر فوق قائمة التطبيق لرؤية تفاصيل حوله ثم النقر فوق الزر " إزالة" في تلك الصفحة. سيُطلب منك مرة أخرى إدخال كلمة المرور الخاصة بك.

بمجرد إلغاء تثبيت التطبيق ، سترى زر التثبيت مرة أخرى والذي يمكنك استخدامه في حالة رغبتك في إعادة التثبيت.
تثبيت وإلغاء تثبيت حزم دبيان
مثل تطبيقات Android التي يتم توزيعها كحزم APK ، يتم توزيع برامج Windows كملفات exe ، على Ubuntu ، لديك حزم دبيان مع الامتداد .deb . يعتمد Ubuntu بالفعل على توزيعة Linux أخرى تسمى Debian ، لذا فإن الحزم التي يمكن تثبيتها على Debian تعمل أيضًا مع Ubuntu. يعد تثبيت حزمة دبيان أسهل من تثبيت إكس على ويندوز. يمكنك أن تجد الكثير من حزم دبيان على الإنترنت. في هذا المثال ، دعنا نستخدم Chrome فقط. يمكنك الحصول على حزمة دبيان من خلال النقر على زر التنزيل على موقع Chrome الإلكتروني.

عندما تنقر نقرًا مزدوجًا فوق ملف .deb الذي تم تنزيله ، فسيتم فتحه مع أي مُثبِّت للحزم تستخدمه كإعداد افتراضي. على أوبونتو ، هذا هو مركز البرمجيات. يمكنك الحصول على زر التثبيت نفسه مرة أخرى بالنقر فوق مما سيطالبك بإدخال كلمة المرور الخاصة بك. بمجرد القيام بذلك ، سيتم تثبيت التطبيق.

سترى بعد ذلك زر إزالة بدلاً من زر التثبيت . إذا كنت ترغب في إزالة هذا التثبيت في وقت لاحق ، فستجده في قائمة التطبيقات المثبتة مع كل تطبيق آخر في مركز البرامج.
نصيحة سريعة: تمكين مستودع شركاء Canonical
بشكل افتراضي ، يحتوي مستودع Ubuntu على عدد لا بأس به من التطبيقات ولكن في بعض الأحيان لن تكون كافية. يحتفظ Canonical أيضًا بمستودع آخر للتطبيقات الخاصة التي يوفرها شركاؤهم ومطورو الطرف الثالث. إذا قمت بتمكين هذا المخزون ، فيمكنك تثبيت المزيد من التطبيقات من مركز البرامج مثل Skype.

لتمكين هذا ، ابحث عن البرامج والتحديثات وابدأ تشغيلها . توجه إلى علامة تبويب البرامج الأخرى ، وقم بتمكين شركاء Canonical . أدخل كلمة المرور الخاصة بك عندما يُطلب منك والسماح بإعادة تحميل مصادر البرامج.
تثبيت وإلغاء تثبيت التطبيقات على أوبونتو عبر سطر الأوامر
إذا بحثت عن برنامج لتثبيته على Ubuntu عبر الإنترنت ، فأنت ملزم بالوصول إلى مواقع الويب التي تمنحك أوامر لاستخدام مثل sudo apt install package_name . هذا هو ما يحدث أساسًا عند النقر فوق زر التثبيت هذا في مركز البرامج. بمعنى آخر ، هذا الأمر هو ما يعادل سطر الأوامر من النقر فوق الزر "تثبيت" في "مركز البرامج".
تثبيت وإلغاء التثبيت من المستودع
الأمر المذكور أعلاه هو أنه كلما أردت تثبيت حزمة تطبيق من خلال سطر الأوامر. قدم الجزء sudo امتيازات مستوى الجذر أو المسؤول بينما الجزء apt (أو apt-get إذا كنت تستخدم إصدارًا أقدم من Ubuntu) هو أداة لسطر الأوامر لتثبيت حزمة. أسماء الحزم لا تكون دائمًا هي نفس اسم التطبيق ، ولهذا السبب يجب عليك أولاً معرفة اسم الحزمة قبل أن تتمكن من تثبيته.
خذ VLC Media player على سبيل المثال. لتثبيت VLC ، يمكنك ببساطة تشغيل Terminal وإدخال الأمر التالي ، متبوعًا بكلمة المرور.
سودو عرضة تثبيت vlc

لإلغاء تثبيت الحزمة ، استبدل install في الأمر أعلاه بإزالة . لذلك فإن الأمر لإلغاء تثبيت مشغل وسائط VLC سيكون هذا.
سودو عرضة إزالة vlc
بعد ذلك ، سيتم تقديم معلومات مماثلة لك حول الحزم التي سيتم إزالتها والحجم الإجمالي بعد إدخال كلمة المرور الخاصة بك. أدخل Y لمتابعة عملية إزالة التثبيت.
تثبيت وإلغاء التثبيت من PPA
يعد PPA أو Personal Package Archive أحد الطرق العديدة التي يوفر بها المطورون تطبيقاتهم على Linux و Ubuntu. هذه هي المستودعات الشخصية للمطورين. مثلما يحتوي مستودع Ubuntu على عدد من حزم البرامج المعتمدة من قبل Canonical ، يحتوي PPA على حزم من مطور. توفر PPAs طريقة أسهل لتثبيت الحزم ومواكبة التحديث لأن الحصول عليها معتمدة من قبل Canonical هي عملية طويلة ويقوم بعض المطورين ببساطة بتخطيها.
يمكنك إضافة PPA إلى نظامك ثم تثبيت حزم البرامج المضمنة فيها. الميزة هنا هي أن تظل تطبيقاتك محدثة مع نظامك ، على عكس تطبيق الجهة الخارجية الذي تقوم بتثبيته على Windows والذي يجب عليه تشغيل الاختيار الخاص به للحصول على التحديثات.
- لإضافة PPA ، يمكنك ببساطة تشغيل الأمر التالي في محطة.
sudo add-apt-repository ppa: ppa_name
يقوم نظام Ubuntu 18.04 والإصدارات الأحدث بتحديث النظام تلقائيًا بمجرد إضافة PPA وبالتالي فإن أمر التحديث ليس ضروريًا. بالنسبة للإصدارات الأقدم من Ubuntu ، سيتعين عليك تشغيل أمر التحديث يدويًا.
sudo الحصول على التحديث
وبمجرد الانتهاء من ذلك ، يمكنك إدخال الأمر لتثبيت الحزمة التي تهتم بها.
sudo apt-get install package_name
- على سبيل المثال ، لنقم بتثبيت Peek ، وهي أداة بسيطة لتسجيل الشاشة.
sudo add-apt-repository ppa: peek-developers / ثابت sudo apt-get update sudo apt-get install peek
- لإلغاء هذه الحزمة ، فإن أمر إلغاء التثبيت هو نفسه كما كان من قبل.
sudo - الحصول على إلغاء تثبيت نظرة خاطفة
يمكن إزالة PPA باستخدام هذا الأمر.
sudo add-apt-repository --remove ppa: نظرة خاطفة للمطورين / مستقرة
تثبيت وإلغاء حزم دبيان
يمكن أيضًا تثبيت حزم دبيان باستخدام سطر الأوامر ، وفي بعض الأحيان قد تكون هي الطريقة الوحيدة التي يمكنك من خلالها تثبيت حزمة دبيان إذا كانت لديها تبعيات غير مستوفاة.
- لتثبيت حزمة ، ما عليك سوى تشغيل الأمر التالي في الجهاز الطرفي.
sudo dpkg -i / absolute / path / to / package-file-name.deb
لنفترض أننا أردنا تثبيت حزمة Chrome Debian هذه من وقت سابق باستخدام سطر الأوامر ، ويتم حفظ الملف في مجلد التنزيلات في الدليل الرئيسي. الأمر لاستخدام سيكون هذا.
sudo dpkg -i / home / mashtips / Downloads / google-chrome-stable_current_amd64.deb
- في حالة التبعيات غير الملباة ، قم بتشغيل هذا الأمر أيضًا.
sudo الحصول على تثبيت تثبيت -f
- لإلغاء تثبيته ، قم فقط بتشغيل الأمر الموضح أدناه.
sudo dpkg - إزالة اسم الحزمة
ضع في اعتبارك أن اسم الحزمة للتطبيق المثبت ليس هو نفسه اسم ملف دبيان الذي قمت بتنزيله. يمكنك رؤية قائمة بجميع الحزم المثبتة على نظامك باستخدام الأمر التالي.
sudo قائمة ملائمة - مثبتة
طرق أخرى لتثبيت التطبيقات على أوبونتو
إذا كنت تعتقد أن هذا كل شيء ، فلن تكون مخطئًا. هناك بالفعل بعض الطرق الأخرى لتثبيت التطبيقات على Ubuntu أو Linux بشكل عام. تتمثل إحدى الطرق في تثبيت تطبيق من التعليمات البرمجية المصدر الخاصة به ، وهو ممكن فقط في حالة وجود برنامج مفتوح المصدر. ومع ذلك ، لا نوصي به للمستخدمين العاديين لأنه ممل ومزعج ، وفي أغلب الأحيان لا يستحق كل هذا العناء.
يمكنك أيضًا تثبيت حزم Snap و Flatpaks وصور التطبيقات والبرامج المستندة إلى Python بواسطة pip ، وما إلى ذلك. هذه الطرق ليست شائعة جدًا وتحتاج في الواقع إلى دليل منفصل خاص بها.