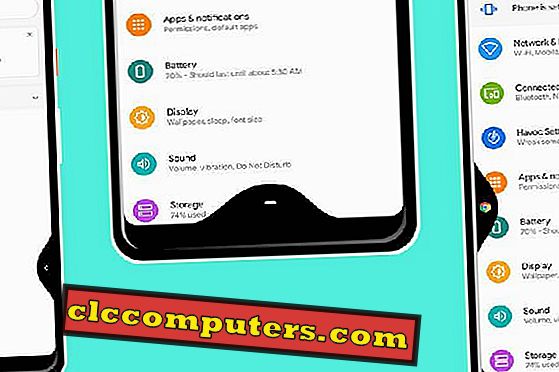أصدرت Google الإصدار الجديد من كاميرا Google الملحمية مع أحدث هواتف Google Pixel 3 و Pixel 3 XL الذكية. يضيف التحديث الجديد لكاميرا Google الوضع الليلي Sight ، والذي يسمح لك بالتقاط صور فوتوغرافية رائعة للإضاءة المنخفضة. التطبيق يدعم رسميا الهواتف الذكية سلسلة بكسل فقط. ولكن ، يمكن تمكين وضع الكاميرا الليلية من Google على أي هاتف ذكي.
فيما يلي دليل كامل لاستخدام وضع الكاميرا الليلية من Google على أي هاتف ذكي يعمل بنظام Android. الخطوات التالية تشارك في العملية برمتها.
- الجذر الهاتف الذكي الخاص بك
- تمكين Camera2 API
- تثبيت الكاميرا جوجل Modded
الجذر الهاتف الذكي الخاص بك
قد تفكر في سبب وجوب أن تقوم بتجذير هاتفك الذكي لمثل هذه الميزة. حسنًا ، تخفي الهواتف الذكية الميزات الرئيسية وميزات التعديلات على مستوى النظام ضمن دليل الجذر ولن تتمكن من الوصول إليها. لذلك ، في حالة تمكين Google Camera Night Sight Mode ، يستغرق الأمر عملية تأصيل.
من الضروري إجراء معظم جذر الهواتف الذكية التي تعمل بنظام أندرويد لتمكين تطبيق Camera2 API ، والذي يتم تعطيله افتراضيًا. بعد ذلك فقط يمكنك استخدام كاميرا Google مع وضع الرؤية الليلية. هناك العديد من الطرق التي يمكنك من خلالها تجذير هاتفك الذكي بنظام Android. نحن هنا نستخدم Magisk Manager لاستئصال الهواتف الذكية.
FYI ، Magisk هي حلول تجذير Android مفتوحة المصدر. لذلك ، سوف تكون في مأمن من التعرض لهجمات الطرف الثالث والوصول إلى الباب الخلفي. هذا هو واحد من أفضل البدائل لوحدة التجذير الصينية SuperSU . تشارك الخطوات التالية في تأصيل هاتف Android الذكي باستخدام Magisk Manager.
- افتح محمل الإقلاع
- فلاش TWRP الانتعاش
- مدير فلاش ماجسك
افتح محمل الإقلاع
يتم قفل محمل الإقلاع على الهواتف الذكية التي تعمل بنظام Android من قبل الشركات المصنعة الأصلية افتراضيًا. تحتاج إلى إلغاء قفله باستخدام الأداة المساعدة ADB / Fastboot على نظامك لتثبيت ROM مخصص أو مخصص الاسترداد . إليك كيفية إلغاء تأمين أداة تحميل التشغيل باستخدام Windows 10 .

- قم بتثبيت Minimal ADB و Fastboot على جهاز الكمبيوتر الذي يعمل بنظام Windows .
- اضغط على مفتاح Windows + R وأدخل CMD لفتح نافذة موجه الأوامر .
- من نافذة الأوامر ، انتقل إلى دليل التثبيت الخاص بـ Minimal ADB و Fastboot. سوف تبدو كما يلي.
cd C:\Program Files (x86)\Minimal ADB and Fastboot - على الهاتف الذكي الذي يعمل بنظام Android ، انتقل إلى الإعدادات> خيارات المطور .
- تمكين تصحيح أخطاء USB .
- قم بتوصيل هاتفك الذكي بالكمبيوتر عبر كبل USB.
- الآن أدخل الأمر التالي:
بنك التنمية الآسيوي إعادة تمهيد بووتلوأدر
- اضغط على السماح في النافذة المنبثقة للمتابعة مع المزيد من الإجراءات.
- الآن هاتفك الذكي في حالة Fastboot . من هنا ، يمكنك إلغاء قفل Bootloader على هاتفك الذكي باستخدام الأمر التالي.
fastboot وامض فتح أو
fastboot oem unlock
سيؤدي هذا إلى إلغاء قفل أداة تحميل جهازك الذكي على الفور. لذلك ، سوف تكون قادراً على فلاش الاسترداد المخصص بسهولة.
اقرأ أيضًا: كيفية تثبيت ADB و Fastboot على أنظمة Windows و Mac و Linux؟
فلاش TWRP الانتعاش
بعد إلغاء قفل أداة تحميل التشغيل ، يمكنك تثبيت استرداد TWRP. يرجى ملاحظة أن هذه الخطوة يمكن أن تؤدي إلى فقدان كامل للبيانات من هاتفك الذكي. لذلك ، تأكد من أخذ نسخة احتياطية قبل متابعة الخطوات. على أي حال ، لا تخرج من نافذة Fastboot بعد إلغاء قفل أداة تحميل التشغيل. الآن ، تابع على النحو التالي.

- قم بتنزيل ونسخ TWRP Recovery (المتوافق مع طراز هاتفك الذكي) إلى دليل تثبيت Minimal ADB and Recovery .
- من أجل السهولة أثناء الوصول ، أعد تسمية الملف إلى twrp.img .
- الآن من موجه الأوامر (نفس الشيء الذي استخدمناه لإلغاء تأمين أداة تحميل الإقلاع) ، أدخل الأمر التالي ،
fastboot فلاش الانتعاش twrp.img
- عند الانتهاء من وميض ، يمكنك إعادة تشغيل النظام باستخدام الأمر أدناه:
fastboot اعادة التشغيل
الآن ، انتقل إلى الخطوة التالية. لا تقم بفصل الهاتف الذكي أو إغلاق نافذة CMD. لا تقلق أنت موجود تقريبًا لتمكين Camera2 API وتثبيت كاميرا Google مع الوضع الليلي.
مدير فلاش ماجسك
يتوفر Magisk Manager على موقع Magisk الرسمي. لا يوجد أي قيود على الجهاز ، لذلك يمكنك وميض أي إصدار متاح للجمهور. إليك طريقة فلاش Magisk على هاتف Android الذكي.

- قم بتنزيل ملف Magisk Manager Zip.
- انسخ الملف إلى جذر دليل جهازك.
- في نافذة CMD ، اكتب الأمر التالي للتمهيد إلى الاسترداد:
بنك التنمية الآسيوي إعادة التشغيل الانتعاش
- من الصفحة الرئيسية لاسترداد TWRP ، انقر فوق تثبيت .
- اختر ملف Magisk Manager ZIP ( Magisk -v12.x.zip ) من الدليل.
- انقر فوق تثبيت الصورة .
- اسحب لتأكيد الفلاش.
- اختر إعادة التشغيل بعد الوميض.
أصبح هاتفك الذكي الآن متجذرًا باستخدام وحدة Magisk Manager ، ويمكنك منح الوصول الجذر إلى التطبيقات والخدمات الأخرى.
تمكين Camera2 API
نظرًا لأننا قمنا بتمكين الوصول إلى الجذر على الهاتف الذكي الذي يعمل بنظام Android ، فقد حان الوقت لتفعيل Camera2 API . كما ذكرنا سابقًا ، يعد Camera2 API ضروريًا لتشغيل كاميرا Google مع الوضع الليلي الليلية و HDR + والمزيد.
هناك طريقتان يمكنك تمكين Camera2 API بهاتف Android الذكي بعد إجراء عملية التجذير.
- استخدام وحدة Magisk
- تحرير build.prop
استخدام وحدة Magisk
تقدم Magisk Module نفسها تطبيقًا إلى جانب مدير الجذر. لذلك ، سوف تكون قادرًا على إدارة الوصول إلى الجذر وتمكين العديد من الميزات باستخدام الوحدات النمطية ، وبالتالي تمكين Camera2 API . بعد تمكين Camera2 API بهذه الطريقة ، يمكنك استخدام Google Camera على الفور.

- افتح تطبيق Magisk Module على هاتفك الذكي.
- اسحب من اليسار إلى اليمين.
- انقر فوق التنزيلات وابحث عن Camera2 API Enabler من النافذة.
- اضغط على أيقونة Download بجوار Camera2 API Enabler .
- اختر تثبيت .
بعد وميض الوحدة ، يمكنك إعادة تشغيل الهاتف الذكي. سيتم تمكين Camera2 API بعد ذلك.
تحرير Build.Prop
إذا كنت لا ترغب في تثبيت Magisk Module ، يمكنك الانتقال إلى تمكين Camera2 API يدويًا من ملف Build.Prop . يحتوي هذا الملف على معلومات وميزات تتعلق بهاتفك الذكي. تحتوي الهواتف الذكية التي تعمل بنظام التشغيل Android على إصدار Lollipop أو إصدار أحدث على ميزة Camera2 API ، ولكن تم تعطيلها افتراضيًا. هذه الطريقة ستمكنها.

- قم بتثبيت تطبيق Build.prop Editor من متجر Google Play.
- افتح التطبيق وانتقد من اليسار.
- انقر فوق build.prop لتحرير الملف.
- انقر فوق رمز البحث وابحث عن persist.camera.HAL3.enabled = 0
- قم بتحرير الكود وقم بتغييره إلى persist.camera.HAL3.enabled = 1
أو يمكنك استخدام "المحاكي الطرفي" لتمكينه. على المحاكي الطرفي ، أدخل الأوامر كما يلي.
su
su persist.camera.HAL3.enabled 1
ىخرج
ىخرج
تثبيت Modded Google Camera APK
تم إصدار كاميرا Google مع كل ميزة فقط للهواتف الذكية Pixel المدعومة. في غضون ذلك ، تتوفر كاميرا Google أو GCam لكل هاتف ذكي آخر ، ولكن بميزات محدودة. تتوفر الخيارات الفريدة مثل HDR + و Night Sight Mode و Portrait وما إلى ذلك فقط على الخيار الحصري لـ Google Pixel. ومع ذلك ، نجح العديد من المطورين في نقل نفس الشيء للهواتف الذكية الأخرى.

تعمل تعديلات كاميرا Google المنقولة حديثًا مع كل الهواتف الذكية تقريبًا ، التي تم تمكين Camera2 API لها . فيما يلي بعض الروابط إلى تعديلات Google Camera الشهيرة لاستخدام Night Sight Mode على أي هاتف ذكي يعمل بنظام Android.
Download: Modded Google Camera APK
ملاحظة: تعمل Google Camera Modded APK مع Night Sight Mode و HDR + مع معظم هواتف Android الذكية. إذا لم يتم تشغيله مع جهازك ، فيمكنك إلقاء نظرة سريعة على منتدى مطوري XDA للحصول على إصدار APK المتوافق مع هاتفك الذكي.