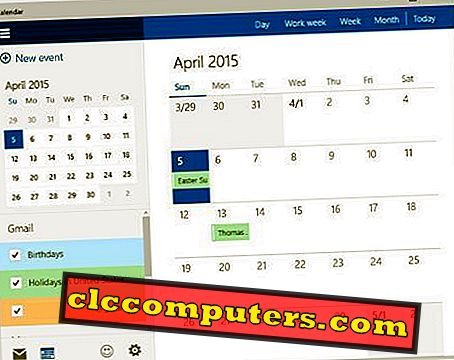تستطيع معظم المتصفحات مثل Internet Explorer و Chrome و Safari و Firefox حفظ بياناتك للحسابات عبر الإنترنت التي تزورها بإذن منك. تتضمن هذه البيانات المحفوظة اسم المستخدم وكلمات المرور الخاصة بحساباتك عبر الإنترنت التي تزورها بشكل متكرر.
عادةً ما تحتفظ هذه البيانات في إعداد المستعرض المقابل في الكمبيوتر المحلي الخاص بك. الجانب السلبي للميزة الخاصة بك هو أن أي شخص يمكن أن يرى هذه المعلومات المحفوظة مثل اسم المستخدم وكلمة المرور الخاصة بك إذا فتحها والتحقق من إعدادات المتصفح.
إذا كان لديك جهاز كمبيوتر محمول تقوم بمشاركة الكمبيوتر المحمول مع أصدقائك وعائلته وتعتقد أن هذه البيانات المخزنة تشكل خطراً على خصوصيتك ، فيمكنك تنظيف كلمات المرور المخزنة هذه من إعدادات المتصفح. كل هذه المتصفحات تحتفظ بطريقتها الخاصة لتخزين هذه معلومات.
في وقت ما قد يكون من الصعب العثور على هذه البيانات بناءً على إعدادات المتصفح. في كل مستعرض ، تختلف خطوات تنظيف كلمات المرور المخزنة هذه وتعتمد بدرجة كبيرة على المستعرض.
في هذه المقالة ، قمنا بإدراج الخطوات لإزالة قائمة كلمات المرور التي تم حفظها تلقائيًا للمتصفحات الرئيسية التي نستخدمها عادة والتي تشمل Internet Explorer و Chrome و Safari و Firefox.
إزالة كلمة المرور المحفوظة تلقائيًا في Google Chrome
زر لوحة التحكم في Chrome> الإعدادات (chrome: // settings /)> إظهار الإعدادات المتقدمة ...> الخصوصية> انقر فوق مسح بيانات التصفح> حدد بداية الوقت> تأكد من تحديد كلمات المرور> انقر فوق "مسح بيانات التصفح"

راجع مربع الاختيار المسمى "كلمات المرور" وحدد المربع. يرجى النقر فوق مسح بيانات التصفح لمسح جميع كلمات المرور المخزنة في متصفحك.
إزالة كلمة المرور المحفوظة تلقائيًا في Mozilla Firefox
زر لوحة تحكم Firefox> الخيارات> الأمان> كلمات المرور> كلمات المرور المحفوظة> إزالة الكل

انظر المربع المسمى "إزالة" أو "إزالة الكل" وانقر على المربع المقابل لتنظيف قائمة كلمات المرور بأكملها أو الصفوف المحددة من قائمة كلمة المرور المخزنة.
قم بإزالة كلمة المرور المحفوظة تلقائيًا في Internet Explorer
أولاً عليك معرفة زر الإنترنت. انقر فوق زر إعداد Internet Explorer> خيارات الإنترنت> المحتوى> الإكمال التلقائي> الإعدادات> حذف سجل الإكمال التلقائي> كلمات المرور (تحقق)> انقر فوق حذف

راجع مربع الاختيار المسمى "كلمات المرور" وحدد المربع. يرجى النقر على زر حذف لمسح جميع كلمات المرور المخزنة في متصفحك.
إزالة كلمة المرور المحفوظة تلقائيًا في Safari
تستند هذه الخطوات إلى نظام التشغيل Mac OS لمتصفح Safari. في قائمة MAC العلوية ، انقر فوق Safari> تفضيلات> كلمات المرور>

يمكنك رؤية جميع كلمات المرور المخزنة مع مواقع الويب واسم المستخدم وعمود كلمة المرور. حدد أي صف لإزالة كلمة المرور المحددة أو انقر فوق "إزالة الكل" لتنظيف كلمة المرور.
عند إعادة بيع الكمبيوتر المحمول أو الهدية لشخص ما ، يجب عليك الانتقال إلى هذا الإجراء للتأكد من تنظيف جميع التفاصيل من الكمبيوتر المحمول نفسه. هذا إجراء يجب عليك القيام به قبل التعامل مع الكمبيوتر المحمول الخاص بك لشخص لحماية بياناتك.