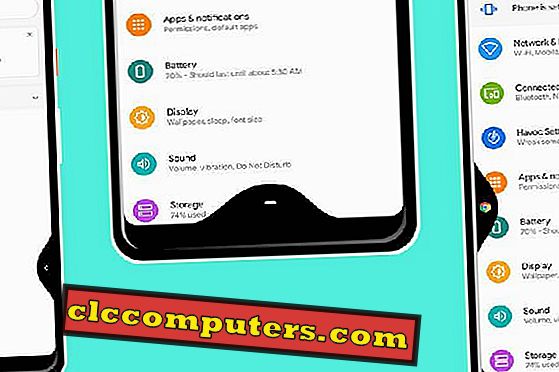بمجرد إصابتك بأي فيروس كمبيوتر ، فهناك احتمال وجود سجل Windows تالف أو تعديله بواسطة الفيروس. ستكون عالقًا مع هذه النقطة ، ولن تتمكن من التمهيد إلى Windows أو تحرير السجل من Windows. معظم الوقت ، لن يسمح لك بتنفيذ الأمر Regedit من جهاز الكمبيوتر الخاص بك المتأثر. أحد أفضل الحلول هو استخدام محرك الإبهام Linux للتمهيد المؤقت على جهاز الكمبيوتر الخاص بك ، والوصول إلى سجل Windows وتعديله.
دعنا نرى كيفية تعديل تسجيل Windows باستخدام Ubuntu من USB خارجي دون الإضرار بتثبيت نظام التشغيل Windows.
ملاحظة المحرر: إذا لم يكن لديك Linux USB قابل للتشغيل ، فالرجاء التمرير لأسفل للحصول على دليل لإنشاء Live Ubuntu Thumb Drive.
كيفية تحرير سجل ويندوز باستخدام أوبونتو من USB لايف
يقدم Linux أداة مساعدة رائعة تسمى chntpw ، والتي تم تصميمها في الأصل لإعادة تعيين كلمات المرور ، ثم اكتسبت القدرة على تحرير السجل. يمكنك استخدام chntpw لتحرير سجل ويندوز الخاص بك ، ويأتي مع نظام التشغيل Ubuntu المجاني.

فيما يلي خطوات إعادة تعيين كلمة المرور باستخدام القرص المضغوط لنظام التشغيل Ubuntu.
- قم بالتمهيد من قرص حي (يمكنك إنشاء من تنزيل ملفات ISO من موقع Ubuntu) أو تثبيت نظام ثانٍ أوبونتو.
- تثبيت الأداة المساعدة chntpw :
sudo apt-get install chntpw - ابحث عن قسم Windows:
sudo fdisk -l - افترض أنه في / dev / sda2. الخطوة التالية هي تركيب القسم:
sudo mkdir /media/windowssudo mount /dev/sda2 /media/windows - تحرير سجل ويندوز الآن
chntpw -l /media/windows/Windows/system32/config/software - انتقل إلى فرع التسجيل الذي تحتاجه ، على سبيل المثال:
cd Microsoft\Windows NT\CurrentVersion\Winlogon - وتحرير مفتاح ، على سبيل المثال:
ed Shell
فقط اذكر الأماكن الموجودة في السجل حيث يمكنهم إخفاء سجل من الفيروسات قيد التشغيل:
HKCU\Software\Microsoft\Windows\CurrentVersionRun
HKLM\SOFTWARE\Microsoft\Windows\CurrentVersionRun
HKLM\SOFTWARE\Microsoft\Active Setup\Installed Components
HKLM\SOFTWARE\Microsoft\Windows NT\CurrentVersionWinlogonShell
HKLM\SOFTWARE\Microsoft\Windows NT\CurrentVersionWinlogonNotify HKLM\SOFTWARE\Microsoft\Windows NT\CurrentVersionWinlogonUserinit HKLM\SOFTWARE\Microsoft\Windows\CurrentVersionExplorerSharedTaskScheduler HKLM\SOFTWARE\Microsoft\WindowsCurrentVersionShellServiceObjectDelayLoad
القيم الافتراضية في Regedit:
[HKLM\Software\Microsoft\Windows NT\CurrentVersionWinlogon]
"Shell" = "Explorer.exe"
"Userinit" = "C:WINDOWSsystem32userinit.exe"
تحقق من ملف Explorer.exe لمعرفة التواجد المزدوج ، والمكان المناسب للملف في Windows ولكن ليس في Windows> System32.
قم بإيقاف تشغيل Ubuntu ، بعد هذا الإجراء ، وقم بإزالة محرك أقراص USB من جهاز Windows. أعد تشغيل Windows الآن وتأكد من تحميل Windows بشكل صحيح دون أي مشاكل. حظا سعيدا!
قم بإنشاء Live Ubuntu Thumb Drive
من الواضح الآن أن جهاز الكمبيوتر الشخصي الذي يعمل بنظام Windows لا يقوم بالتمهيد لذلك لا يمكنك استخدامه لإنشاء Ubuntu USB مباشر. قد تضطر إلى استعارة صديق أو استخدام جهاز كمبيوتر آخر قد يكون لديك.
- قم بتنزيل أي إصدار من Ubuntu (ويفضل أن يكون الأحدث) من موقعه الرسمي .

- تحميل روفوس. Rufus هي أداة مساعدة تساعد في إنشاء محركات أقراص فلاش USB قابلة للتمهيد ، مثل مفاتيح USB / محركات أقراص القلم ، وعصي الذاكرة ، إلخ.
- أدخل محرك أقراص USB في الكمبيوتر الشخصي بسعة 4 جيجابايت أو أكثر. يجب أن يكون هذا هو محرك أقراص USB الذي ستستخدمه لتشغيل Ubuntu وتحرير سجل Windows.
- إطلاق روفوس.
- حدد محرك USB من القائمة المنسدلة " الجهاز ".
- بعد ذلك ، انقر فوق SELECT ، ثم انتقل إلى ملف صورة أوبونتو الذي تم تنزيله وحدده.

- تأكد من أن جميع الخيارات الأخرى كما هو موضح في الصورة أعلاه.
- انقر ستارت .
- قد يُطلب منك تنزيل ملفات Syslinux إضافية ، اختر " نعم" .
- ثم سترى تحذيرا تم اكتشاف صورة ISOHybrid . اختر الكتابة في وضع صورة ISO (مستحسن) وانقر فوق موافق .
سوف يستغرق Rufus بعض الوقت لنسخ جميع ملفات الصور الضرورية إلى محرك أقراص USB. يمكنك تتبع التقدم المحرز من شريط التقدم. عند اكتماله ، انقر فوق " إغلاق" وقم بإزالة USB. لديك الآن نظام تشغيل Linux قابل للتشغيل في محرك USB.
إصلاح سجل ويندوز مع لينكس لايف USB
قمت بإصلاح سجل Windows من نظام التشغيل Linux. يمكنك الآن العودة إلى Windows والتأكد من تحميل Windows. قبل البدء في استخدام نظام التشغيل Windows ، يجب تشغيل جميع عمليات الفحص الممكنة للتأكد من إزالة البرامج الضارة أو الفيروسات التي أصاب نظامك بشكل كامل. الرجاء استخدام بعض أدوات مكافحة الفيروسات وبرامج مكافحة الفيروسات لتنظيف نظام Windows.