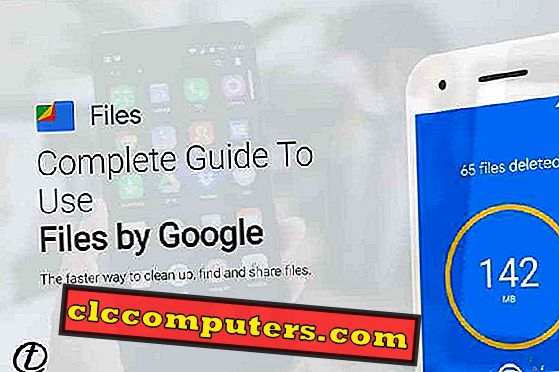هل تعتقد أنه من المستحيل اختراق جهاز iPhone؟ على الرغم من أن نظام التشغيل iOS من Apple أكثر قوة وأمانًا ، إلا أنه لا يمكنك استبعاد إمكانية اختراق أو سرقة بياناتك القيمة من جهاز iPhone الخاص بك. لحماية بياناتك من المتسللين ، تحتاج إلى التأكد من أنك تستخدم جميع ميزات الأمان المتوفرة على iPhone. أضافت Apple الكثير من ميزات الأمان الجديدة والتحسينات على أحدث إصدار لها من نظام iOS 12 ولا يفوتك ذلك.
فيما يلي قائمة بميزات الأمان الأعلى المتوفرة على جهاز iPhone والتي ستساعد على حماية بياناتك الحساسة.
1. التحكم في النشاط Lockscreen الخاص بك
لا شك ، يمكنك عرض معاينة أحدث رسائل البريد الإلكتروني والرسائل والمكالمات على شاشة القفل الخاصة بك دون الحاجة إلى لمس iPhone الخاص بك. فقط تخيل هذا السيناريو. ماذا سيحدث في حالة فقد أو سرقة جهاز iPhone أو الاحتفاظ به في مقصورة عمل مشتركة؟ بدون إلغاء قفل جهاز iPhone الخاص بك ، يمكن أن يقوم اللص أو زميلك بمشاهدة الكثير من المعلومات الشخصية والحساسة عنك. حق؟
لحسن الحظ ، يتيح لك نظام iOS التحكم في إشعارات قفل الشاشة.

- انقر فوق الإعدادات-> معرف اللمس ورمز المرور
- أدخل رمز المرور الخاص بك وانتقل لأسفل إلى القسم المعنون " السماح بالوصول عند الإغلاق" :
- ستجد هنا قائمة الميزات المتاحة على شاشة القفل الخاصة بك. - عرض اليوم ، مركز الإعلام ، مركز التحكم ، سيري ، الرد بالرسالة ، التحكم في المنزل ، المحفظة ، المكالمات التي لم يرد عليها ، وملحقات USB
- قم بإيقاف تشغيل الخيارات التي لا تحتاجها على شاشتك المقفلة عن طريق تبديل المفتاح إلى اليسار.
2. حماية كلمات المرور مع معرف اللمس / الوجه
بفضل نظام التشغيل iOS 12 ، لا تحتاج الآن إلى تذكر الكثير من كلمات المرور حيث يمكنك الاستفادة من كلمات مرور الملء التلقائي لتسجيل الدخول إلى مواقع الويب / التطبيقات التي يتم زيارتها كثيرًا. مدير. ومع ذلك ، تحتاج إلى حماية الوصول إلى كلمة المرور باستخدام معرف Touch ID أو Face ID لمنع الآخرين من مشاهدة كلمات المرور الخاصة بك.

3. قم بتشغيل التحديثات التلقائية
هل تعرف؟ يساعد تثبيت أحدث برامج iOS على حماية جهازك ، حيث أن أحدث إصدار سيحتوي على إصلاحات الأخطاء وتحديثات الأمان. ما عليك سوى تشغيل التحديث التلقائي حتى لا تفوتك أحدث برامج iOS عند إصداره.

انتقل إلى الإعدادات-> عام-> تحديث البرنامج ، ثم انقر فوق موضع التبديل "التحديثات التلقائية" إلى اليمين. الآن ، سيقوم نظام iOS بتحديث البرنامج تلقائيًا بين عشية وضحاها كلما توفر إصدار جديد.
4. تمكين المصادقة الثنائية
هل قمت بتمكين حماية 2FA لمعرف Apple الخاص بك؟ إذا لم يكن الأمر كذلك ، فأنت بحاجة إلى القيام بذلك على الفور لتأمين معلوماتك الشخصية الحساسة. ستستخدم Apple ID لتسجيل الدخول إلى iTunes أو App Store أو أماكن أخرى. إذا قام شخص ما باختراق معرف Apple الخاص بك ، فيمكنه الوصول إلى معلوماتك الشخصية مثل بطاقة الائتمان والبريد الإلكتروني والرسائل وجهات الاتصال والمزيد. ومع ذلك ، إذا قمت بتمكين 2FA ، فيمكنك استخدام معرف Apple الخاص بك لتسجيل الدخول إلى الحساب فقط من أجهزتك الموثوقة.

- انقر فوق الإعدادات على جهاز iPhone الخاص بك ، ثم انقر فوق حساب iCloud الخاص بك.
- بعد ذلك ، انقر فوق كلمة المرور والأمان من قائمة الخيارات.
- ثم ، انقر فوق تشغيل المصادقة الثنائية .
- بعد ذلك ، أدخل رقم الهاتف الذي ستتلقى به رمز المصادقة.
- حدد الطريقة التي ترغب في تلقي الرمز بها: رسالة / مكالمة.
- اضغط على التالي وأدخل الكود المكون من 6 أرقام لإكمال إعداد المصادقة الثنائية.
الآن ، إذا تم الوصول إلى حسابك على iCloud من جهاز آخر ، فستتلقى إشعارًا مع خيارين " السماح والسماح" . إذا قمت بالنقر فوق "السماح" ، فأنت بحاجة إلى إدخال رمز المصادقة المكون من 6 أرقام (الذي تم استلامه على الجهاز الحالي) على جهاز آخر لتوفير الوصول إلى حسابك. سيساعد ذلك في منع الوصول غير المصرح به لحساب iCloud الخاص بك.
5. تحقق مما إذا كان وضع USB المقيد قيد التشغيل
تم تقديم هذه الميزة من قِبل Apple كجزء من iOS 11.4.1 لمنع الاتصال غير المصرح به لملحقات USB بأجهزة iOS. إذا تم تشغيل الوضع المقيد USB ، فلن يسمح لأي ملحق USB بالاتصال بجهاز iOS الخاص بك في حالة عدم قفله لأكثر من ساعة.
في هذه المرحلة ، تحتاج إلى إدخال رمز المرور لتوصيل ملحق USB. بشكل افتراضي ، سيتم تشغيله. ( الإعدادات-> معرف اللمس ورمز المرور> ملحقات USB ) في حالة إيقاف تشغيله ، يوصى بشدة بتشغيله للحفاظ على أمان جهاز iPhone الخاص بك.
6. تقييد مشاركة الموقع
هل تعتقد أن جميع تطبيقات iOS المثبتة على جهاز iPhone تحتاج إلى الوصول إلى موقعك؟ لا أعتقد ذلك. على سبيل المثال ، ليست هناك حاجة لمشاركة موقعك الحالي مع تطبيقات المراسلة مثل WhatsApp و Skype وما إلى ذلك.

7. تلقي AirDrop فقط من جهات الاتصال
لا شك أن AirDrop هي ميزة رائعة لمشاركة الصور أو المستندات أو أنواع الملفات الأخرى مع جهاز iOS آخر. ومع ذلك ، لا ينصح بتلقي الملفات من جهات اتصال غير معروفة لأنك لا تعرف أبدًا نوع الملفات التي ستتلقاها من الغرباء.

للحفاظ على أمان جهاز iPhone الخاص بك ، استخدم خيار AirDrop فقط مع جهات الاتصال المعروفة أو الموثوق بها. انتقل إلى الإعدادات-> عام-> AirDrop وقم بتعيين قيمة جهات الاتصال فقط بحيث يكون جهاز iPhone الخاص بك مرئيًا لجهات الاتصال الخاصة بك فقط إذا كان أجهزتهم في مكان قريب.
8. تمكين Find My iPhone
هل الإعداد Find My iPhone مفعل على iPhone الخاص بك؟ إذا لم يكن الأمر كذلك ، يوصى بشدة بتشغيل ميزة الأمان هذه. لن يساعدك تطبيق Find My iPhone في تتبع جهازك المفقود ، بل سيساعدك أيضًا على قفل أو محو محتويات جهازك عن بُعد.

9. قم بتوصيل iPhone الخاص بك إلى iCloud

10. محو البيانات بعد 10 محاولات فاشلة
ربما لم يأت غالبية مستخدمي iOS بهذا الخيار لأنه مخفي داخل إعدادات iPhone الخاصة بك. حسب الاسم ، يؤدي تمكين هذا الخيار إلى مسح جميع البيانات الموجودة على جهاز iPhone ، إذا تم إدخال رمز مرور خاطئ لمدة 10 مرات (سيتم تعطيل iPhone بعد 6 محاولات خاطئة لرمز المرور). يمكنك تشغيل هذا الخيار إذا كنت لا تشارك جهازك مع الأطفال. انتقل إلى الإعدادات> معرف اللمس ورمز المرور وأدخل رمز المرور. ثم قم بالتمرير لأسفل لتحديد " محو البيانات" وتبديل المفتاح إلى اليمين.
اتخذت شركة Apple كل الإجراءات لجعل نظام التشغيل iOS آمنًا ومتابعة التحديثات. ومع ذلك ، فإن المتسللين أذكياء ويمكنهم سرقة البيانات من iPhone. أفضل شيء يمكنك القيام به لحماية iPhone هو التأكد من تشغيل جميع ميزات الأمان التي توفرها Apple في iOS. لقد أدرجنا أفضل إعدادات الأمان الممكنة التي يمكنك تعديلها لتشديد الأمان لجهاز iPhone. تابع وتأكد من تشغيل جميع إعدادات أمان iPhone لحماية جهاز Apple.