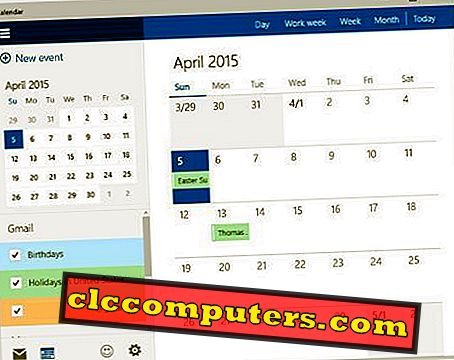هل سئمت من تذكر الكثير من كلمات المرور؟ تتمتع أجهزة iOS بميزة جيدة لمساعدتك. من خلال ميزة الملء التلقائي لكلمات المرور على نظام التشغيل iOS ، لن تحتاج إلى الكفاح لتذكر بيانات اعتماد تسجيل الدخول الخاصة بك. بدلاً من ذلك ، سيحدد نظام iOS اسم المستخدم تلقائيًا ويملأ كلمة المرور أثناء تسجيل الدخول إلى موقع ويب أو تطبيق.
دعنا نعثر على مزيد من التفاصيل حول ميزات الملء التلقائي لنظام iOS على أجهزة Apple وشاهد كيفية استخدامها على جهاز iPhone أو iPad.
يحتوى
- أين يتم تخزين كلمات المرور على iPhone؟
- كيفية تشغيل iCloud Keychain؟
- كيفية إعداد الملء التلقائي على iPhone؟
- كيفية حفظ كلمات مرور التدوين الآلي على iPhone؟
- كيف تجد حساباتك وكلمات مرورك على نظام iOS؟
- كيفية إضافة حسابات وكلمات مرور على نظام iOS؟
- كيفية استخدام الملء التلقائي على iPhone؟
- كيفية حذف كلمات مرور الملء التلقائي على iPhone؟
- كيفية إيقاف تشغيل iCloud keychain؟
- كيفية إيقاف تشغيل الملء التلقائي على iPhone؟
أين يتم تخزين كلمات المرور على iPhone؟
قبل القفز إلى الملء التلقائي ، بالتأكيد ، ترغب في معرفة مكان تخزين كلمات المرور على جهاز iPhone الخاص بك. حق؟ يمكن لأجهزة iOS الاحتفاظ بكلمة مرورك على iCloud أو الذاكرة المحلية لـ iPhone. وهذا يعتمد على الخيار الذي قمت بتعيينه لسلسلة المفاتيح iCloud .
للتحقق من مكان تخزين كلمات المرور ، انتقل إلى إعدادات iPhone> كلمات المرور والحسابات> حساب iCloud (ضمن الحسابات)> Keychain> iCloud Keychain . إذا تم إيقاف تشغيل iCloud Keychain ، فسيتم تخزين كلمات المرور في ذاكرة جهاز iOS المحلية.
إذا تم إيقاف تشغيل keychain ، فسيتم تخزين كلمات المرور الخاصة بك محليًا على جهاز iPhone الخاص بك. وقد تفقد كلمات مرورك في حالة فقد الهاتف أو ترقيته إلى كلمة مرور جديدة. ومع ذلك ، إذا تم تشغيل keychain ، فسوف تحتفظ iOS بالمعلومات على iCloud حتى تتمكن من استخدامها عبر أجهزة متعددة.
لا تقلق ، لا تستطيع Apple قراءة كلمات المرور الخاصة بك حيث سيتم تخزينها بتنسيق مشفر. طالما كنت تحتفظ بكلمة مرور آمنة ومصادقة ثنائية لحساب iCloud الخاص بك ، يوصى بشدة باستخدام سلسلة المفاتيح iCloud لتخزين كلمات المرور الخاصة بك.
اقرأ : أين يمكنك العثور على كلمات مرور محفوظة تلقائيًا على Chrome و IE و Safari و Firefox
كيفية تشغيل iCloud Keychain على iPhone؟
هل غيرت رأيك وتريد تخزين كلمات المرور على iCloud بدلاً من ذاكرة iPhone؟ يمكنك تمكين iCloud Keychain. الآن ، دعونا نرى كيفية تمكين سلسلة المفاتيح iCloud لتخزين كلمات المرور الخاصة بك.

- انقر فوق الإعدادات -> رمز اسمك / ملفك التعريفي.
- اضغط على iCloud .
- انتقل لأسفل للعثور على Keychain واضغط عليها.
- تبديل موقف iCloud Keychain إلى ON. (سترى اللون الأخضر على التبديل).
من هذه اللحظة ، ستتم مزامنة جميع كلمات المرور المحفوظة مع حساب iCloud الخاص بك. ويمكنك استخدامها على أجهزة iOS الأخرى مثل iPad أو Mac طالما أنهم يستخدمون نفس Apple ID.
كيفية إعداد الملء التلقائي على iPhone؟
تذكر دائمًا أن نظام التشغيل iOS لن يخزن كلمات المرور مطلقًا دون الحصول على موافقتك. وبالتالي ، تحتاج إلى تشغيل إعداد الملء التلقائي أولاً قبل محاولة حفظ كلمات المرور.

- اضغط على أيقونة الإعدادات على الشاشة الرئيسية.
- اضغط على خيار كلمات المرور والحسابات من القائمة.
- تبديل موضع كلمات مرور التدوين الآلي إلى اليمين. (يجب أن ترى اللون الأخضر على التبديل).
- اضغط على زر الصفحة الرئيسية للعودة إلى الشاشة الرئيسية.
على الرغم من أنك قد مكّنت خيار الملء التلقائي ، فسوف تطلب iOS إذنك لتخزين كلمات المرور للمواقع / التطبيقات الفردية. سيوفر لك هذا خيار إلغاء الاشتراك من حفظ حسابك المصرفي أو كلمات المرور الهامة الأخرى على iCloud.
كيفية حفظ كلمات مرور التدوين الآلي على iPhone؟
هناك خياران لحفظ كلمات مرور الملء التلقائي على iPhone. يمكنك تلقائيًا حفظ كلمات المرور في سلسلة المفاتيح عندما تطلب iOS الحفظ على iCloud في المرة الأولى. الخيار الثاني هو إضافة كلمات المرور يدويًا إلى iPhone. دعونا نرى المزيد من التفاصيل ،
كلمات مرور تسجيل الدخول لأول مرة
عندما تقوم بتسجيل الدخول إلى أي موقع ويب لأول مرة من Safari ، ستعرض iOS إشعارًا منبثقًا برسالة مثل " هل ترغب في حفظ كلمة المرور هذه ... ". سترى زرين حفظ كلمة المرور وليس الآن . إذا قمت بالنقر فوق الزر حفظ كلمة المرور ، فسيخزن كلمة المرور. بدلاً من ذلك ، إذا قمت بالنقر فوق الزر "ليس الآن" ، فلن يتم حفظ كلمة المرور الخاصة بك بواسطة iOS.
إذا كنت تنشئ حسابًا جديدًا على أي موقع ويب وقمت بتمكين سلسلة المفاتيح على iCloud ، فإن iOS سوف يعرض كلمة مرور تم إنشاؤها للاستخدام على هذا الموقع. يمكنك إما استخدام ذلك أو يمكنك إنشاء كلمة المرور الخاصة بك وتخزينها.
إضافة كلمات المرور يدويا في سلسلة المفاتيح
هل نسيت حفظ كلمة المرور أثناء تسجيل الدخول الأول؟ ليس هناك أى مشكلة. يمكنك دائمًا إضافة اسم المستخدم وكلمة المرور لأي موقع إلكتروني يدويًا. وسيعمل نظام iOS على ملء كلمات المرور هذه تلقائيًا. يمكنك الاطلاع على مزيد من التفاصيل حول إضافة كلمات المرور والحساب يدويًا على إضافة حسابات وكلمات مرور على iOS.
كيف تجد حساباتك وكلمات المرور الخاصة بك على نظام iOS؟
لنفترض أنك قمت بحفظ بعض كلمات المرور على Safari أثناء تسجيل الدخول إلى موقع الويب لأول مرة. وتريد الحصول على كلمة المرور هذه لإدخالها في جهاز مختلف مثل Windows PC؟ أين يمكنك أن تجد كلمات المرور هذه؟ يمكنك الانتقال إلى إعدادات iPhone والعثور على كل كلمات المرور المخزنة يدويًا على ذاكرة جهاز iCloud أو iOS.

- اضغط على أيقونة الإعدادات .
- انتقل لأسفل وانقر على كلمات المرور والحسابات من القائمة.
- اضغط على كلمات مرور الموقع والتطبيق .
- بعد ذلك ، سترى رسالة إعلام " معرف اللمس لعرض كلمات المرور المحفوظة " مع زر " إلغاء" أسفل النص.
- بمجرد تقديم المصادقة باستخدام Touch ID الخاص بك ، سترى الشاشة مع قائمة مواقع الويب والتطبيقات التي قمت بحفظ كلمات المرور الخاصة بها.
- فقط اضغط على اسم موقع الويب / التطبيق لعرض اسم المستخدم وكلمة المرور لذلك.
- اضغط على زر الصفحة الرئيسية للعودة إلى الشاشة الرئيسية.
في النهاية ، ستكون قائمة كلمات المرور الخاصة بك ضخمة وستستغرق بعض الوقت للتمرير عبر جميع كلمات المرور. إذا قمت بتخزين قائمة ضخمة من كلمات المرور ، فيمكنك استخدام شريط البحث لكتابة اسم الموقع / التطبيق لعرض كلمات المرور بسرعة.
كيفية إضافة حسابات وكلمات مرور على iOS؟
سيعطي iPhone خيارًا لحفظ كلمة المرور في Keychain عند استخدامك لتسجيل الدخول لأول مرة على أجهزة Apple الأخرى. ومع ذلك ، يمكنك إضافة بيانات اعتماد تسجيل الدخول يدويًا باستخدام الخطوات أدناه ، إذا كنت قد نسيت حفظ كلمة المرور أثناء تسجيل الدخول الأول.

- اضغط على الإعدادات-> كلمات المرور والحسابات .
- اضغط على كلمات مرور الموقع والتطبيق .
- هنا ، سترى رسالة إعلام " معرف اللمس لعرض كلمات المرور المحفوظة " مع زر " إلغاء" أسفل النص.
- بمجرد توفير المصادقة باستخدام Touch ID الخاص بك ، سيتم نقلك إلى شاشة كلمات المرور .
- اضغط على أيقونة " + " في الجزء العلوي الأيمن بالقرب من الزر "تحرير".
- الآن ، سترى شاشة بعنوان إضافة كلمة مرور. املأ اسم المستخدم وكلمة المرور والموقع الإلكتروني الذي تريد حفظ بيانات اعتماد تسجيل الدخول الخاصة به.
- بمجرد إدخال جميع التفاصيل ، انقر فوق الزر تم .
- الآن ، سترى موقع الويب المضافة حديثًا في القائمة.
لا يقتصر على موقع واحد فقط. يمكنك اتباع الإجراء أعلاه لتخزين كلمات المرور لأكبر عدد من مواقع الويب التي تريدها.
كيفية استخدام الملء التلقائي على iPhone؟
ميزة الملء التلقائي هي ميزة ملائمة حقًا لاستخدامها على أجهزة iOS لملء كلمات المرور وأسماء المستخدمين تلقائيًا من سلسلة المفاتيح المخزنة. لقد رأينا كيفية تمكين ميزة الملء التلقائي وحفظ كلمات المرور. الآن ، سوف نرى كيفية استخدام كلمات مرور الملء التلقائي على موقع ويب معين.
دعونا نتخيل أنك قمت بالفعل بحفظ بيانات اعتماد تسجيل الدخول لموقع Amazon .
(لا علاقة لتطبيق Amazon). الآن ، دعونا نرى كيف تعمل ميزة الملء التلقائي على موقع أمازون الإلكتروني من داخل iPhone.

- افتح Safari من شاشتك الرئيسية.
- أدخل amazon.com في حقل عنوان URL للمتصفح.
- اضغط على خيار تسجيل الدخول على الصفحة الرئيسية للأمازون.
- الآن سترى الإخطار "تسجيل الدخول إلى amazon.com؟ في الجزء السفلي من الشاشة. أسفل ذلك ، سترى مستطيلًا أزرق مع النص " Use xxx" (xxx هو اسم مستخدم حساب Amazon الخاص بك) وأيقونة لوحة المفاتيح.
- اضغط على المستطيل الأزرق. بعد ذلك ، سيطلب منك المصادقة باستخدام Touch ID الخاص بك. بعد ذلك ، سيتم إدراج اسم المستخدم الخاص بك في المربع.
- وبالمثل ، انقر فوق رمز لوحة المفاتيح وأكمل المصادقة لإدخال كلمة المرور الخاصة بك.
هذا هو. الآن ، قمت بتسجيل الدخول بنجاح إلى حسابك في Amazon باستخدام ميزة كلمات مرور الملء التلقائي. هذه الميزة مريحة للغاية ولا تحتاج إلى إدخال اسم المستخدم أو كلمة المرور يدويًا في كل وقت عند تسجيل الدخول إلى أي موقع ويب على iPhone أو iPad.
كيفية حذف كلمات مرور الملء التلقائي على iPhone؟
هل حفظت بطريق الخطأ كلمة مرور حسابك المصرفي على iCloud؟ تقدم Apple مصادقة ثنائية وجميع التدابير الأمنية لحماية بياناتك على iCloud. ومع ذلك ، لا يمكننا الوثوق بـ iCloud 100٪. لنفترض أنك تريد حذف كلمات المرور المحفوظة لبعض مواقع / تطبيقات معينة من جهاز iPhone الخاص بك. يمكنك القيام بذلك مع بضع خطوات والعملية واضحة إلى حد ما.

- اضغط على الإعدادات-> كلمات المرور والحسابات .
- اضغط على كلمات مرور الموقع والتطبيق .
- هنا ، سترى رسالة إعلام " معرف اللمس لعرض كلمات المرور المحفوظة " مع زر " إلغاء" أسفل النص.
- بمجرد توفير المصادقة باستخدام Touch ID الخاص بك ، سيتم نقلك إلى شاشة كلمات المرور . اضغط على زر تحرير الموجود في أعلى اليمين.
- الآن ، سترى دائرة صغيرة على الجانب الأيسر من كل موقع / تطبيق. اضغط على الدائرة المقابلة التي تحتاج إلى إزالة كلمة المرور. (سيتغير لون الدائرة إلى اللون الأزرق وتظهر علامة على ذلك).
- كرر الخطوة أعلاه لجميع كلمات المرور التي تريد إزالتها.
- اضغط على زر حذف في الجزء العلوي الأيسر.
- الآن ، سترى رسالة تأكيد "هل أنت متأكد من أنك تريد حذف كلمة المرور المحددة؟" مع زرين حذف وإلغاء. تابع وانقر على زر الحذف لإزالة كلمات المرور المحفوظة.
الآن ، لن تكون كلمات المرور المحذوفة متاحة على iPhone أو iCloud keychain. يرجى التأكد من الاحتفاظ بكلمات المرور الهامة الخاصة بك في مكان آخر إذا لم تعد تثق في iCloud.
كيفية إيقاف تشغيل iCloud Keychain؟
فقط في حالة ، إذا كنت لا ترغب في تخزين أي كلمات مرور على iCloud ، فيمكنك تعطيل هذا الخيار باتباع الخطوات التالية.

- انقر فوق الإعدادات -> رمز اسمك / ملفك التعريفي.
- اضغط على iCloud .
- انتقل لأسفل للعثور على Keychain واضغط عليها.
- تبديل موقف iCloud Keychain إلى اليسار. (لن ترى لونًا أخضر على المفتاح بعد الآن).
- الآن ، سترى رسالة "إيقاف تشغيل Safari Autofill؟" مع خيارين. إذا قمت بالنقر فوق حذف من جهاز iPhone الخاص بي ، فستتم إزالة جميع كلمات المرور الخاصة بك من جهاز iPhone. بدلاً من ذلك ، إذا نقرت فوق Keep on my iPhone ، فسيتم تخزين كلمات المرور الخاصة بك على iPhone الخاص بك. ومع ذلك ، سيتم إزالتها من حسابك على iCloud.
الآن لم يعد لديك أي كلمة مرور خاصة بك على iCloud ولن تطلب منك حفظ كلمات المرور على حساب iCloud.
كيفية إيقاف تشغيل الملء التلقائي على iPhone؟
لم تعد ترغب في استخدام خيار كلمات مرور الملء التلقائي؟ ليس هناك أى مشكلة. يمكنك تشغيل ميزة الملء التلقائي بسهولة على iPhone.
- انقر فوق الإعدادات-> كلمات المرور والحسابات .
- تبديل موضع كلمات مرور التدوين الآلي لإيقاف. (لن ترى اللون الأخضر على المفتاح بعد الآن)
تذكر أن إيقاف تشغيل خيار الملء التلقائي لن يزيل كلمات المرور المحفوظة. وتحتاج فقط إلى القيام بذلك يدويًا. ومع ذلك ، إذا تم ضبط الملء التلقائي على إيقاف التشغيل ، فلن يعرض لك Safari خيارًا لحفظ كلمات المرور.
اقرأ : كيفية إيقاف حفظ كلمات المرور تلقائيًا في Chrome و IE و Firefox و Safari
ملاحظة المحرر: هل لديك أي مشكلة في إعداد كلمات مرور الملء التلقائي على جهاز iPhone الخاص بك؟ لا تتردد في طرح أسئلتك في التعليقات.
ستكون كلمات مرور الملء التلقائي سهلة الاستخدام إذا كنت بحاجة إلى إدارة الكثير من أسماء المستخدمين وكلمات المرور على أساس منتظم. يمكنك تجنب كل المتاعب لكتابة أسماء المستخدمين وكلمات المرور يدويًا على مواقع الويب. ومع ذلك ، يجب عليك التفكير مرتين إذا قررت حفظ كلمات مرور سرية للغاية على حسابك على iPhone أو iCloud.