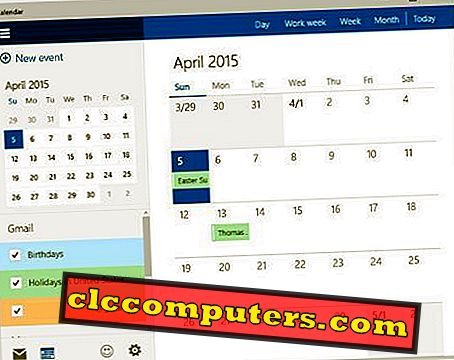منذ أن أعلنت Apple عن الوضع المظلم لنظام التشغيل MacOS ، أصبح الطلب عليه على Windows أكثر من أي وقت مضى. في الإنصاف ، كان لنظام التشغيل Windows 10 وضعًا مظلمًا إلى الأبد ، لكنه كان غير مكتمل إلى حد ما. وبالمثل ، كان وضع الإضاءة الخاص بنظام Windows 10 غير متناسق إلى حد كبير لأن شريط المهام وعناصر واجهة المستخدم الأخرى في Windows shell ظلت سوداء. التبديل بين السمة المظلمة لنظام التشغيل Windows 10 والسمات الساطعة غيّر ببساطة خلفية تطبيقات Windows 10 المدمجة.
دعنا نستكشف مزيدًا من التفاصيل حول السمة الداكنة والمظلة الخفيفة لـ Windows 10 ونرى كيفية التبديل بين السمة الداكنة والسمة الداكنة تلقائيًا في الوقت المحدد في المساء.
ويندوز 10 الظلام الموضوع
كان ذلك حتى وصل تحديث ويندوز 10 أكتوبر 2018. جنبا إلى جنب مع التغييرات الأخرى ، جلب التحديث سمة الظلام 10 ويندوز إلى مستكشف الملفات. على الرغم من أنها تبدو بعيدة عن الكمال ، إلا أنها أسهل على العيون في الظلام لذلك ، فقد تم القيام بعمل جيد.

قائمة السياق مظلمة الآن أيضًا في كل مكان في نظام التشغيل Windows 10. لا يزال هناك العديد من الأجزاء القديمة التي لم يتم تحديد موضوعها مثل مربع الحوار "تشغيل" ، "محرر التسجيل" ، "محرر نهج المجموعة المحلي" ، إلخ.

ومع ذلك ، فإن معظم الأشياء التي سيستخدمها المستخدم العادي في أنشطته اليومية أصبحت الآن تحت عنوان. إضافة إلى ذلك ، نفضل أن نرى العناصر القديمة التي أعيد تصميمها من الألف إلى الياء بدلاً من مجرد إعطاء وضع مظلم وتركها لعقد آخر.
ويندوز 10 الخفيفة الموضوع
تعمل Microsoft الآن على موضوع ضوء Windows 10. من المحتمل أن تصل إلى سطح مكتب Windows 10 الخاص بك في وقت ما في أبريل 2019 إذا لم تتدهور الأمور كما حدث مع تحديث أكتوبر 2018. حاليًا ، يتوفر السمة الخفيفة الجديدة فقط لمستخدمي Windows Insider الذين يشغلون Windows Insider build 18282 أو أعلى. يحمل الاسم الذي يحمل اسم 19H1 ، شريط مهام بلون فاتح ، وقائمة البدء ، ومركز العمل ، وقوائم السياق ، والإخطارات ، ولوحة المفاتيح التي تعمل باللمس ، إلخ.

حتى الرموز الموجودة في علبة النظام ستتغير من الأبيض إلى الأسود لتكون مرئية أمام شريط المهام الذي يحمل عنوان الضوء. يحتوي درج النظام على العديد من أيقونات التطبيق رغم أنها ليست جميعها مباشرة من Microsoft. لذا فإن مدى اتساقها بين المظاهر الداكنة والخفيفة سيعتمد على مطور التطبيق. في الوقت الحالي ، لا يعمل رمز مزامنة Google Drive على الأقل بشكل جيد مع سمة الإضاءة.

على الرغم من أن الشكل المظلم كان يشبه إلى حد كبير ، إلا أن سمة الضوء الجديدة ليست متسقة بالكامل. بعض العناصر لا تزال تظهر داكنة مثل Cortana أو My People. كما أن تأثير الكشف الذي تحدثت عنه Microsoft بكل فخر عندما أعلنت عن تصميم Fluent لنظام التشغيل Windows 10 يصعب للغاية ملاحظته على خلفية خفيفة. لذلك لا يزال في حاجة إلى بضعة تعديلات.
نظرًا لأن هذه الأيام لا تزال مبكرة لموضوع الإضاءة ، ونظراً إلى أن Microsoft لديها فقط العناصر الحديثة لسطح مكتب Windows 10 لتغييرها ، يجب تسوية التناقضات بحلول وقت إصدار التحديث الرسمي لشهر أبريل 2019 للجميع.
قم بالتبديل بين Windows 10 Dark Theme و Light Theme
إذا كنت تخيف موضوع الضوء الجديد ، فلا يوجد سبب لذلك. لا تقوم Microsoft فقط باستبدال نسق Windows 10 المظلم بمظهر فاتح ، خاصة بعد إيقاف تشغيل مستكشف Windows في النهاية. بمجرد بدء التحديث في أبريل 2019 ، سيتمكن المستخدمون من الاستمتاع ليس فقط بسمة داكنة كاملة لـ Windows بل أيضًا بسمة ضوء كاملة. يمكن تبديل السمات بسهولة من تطبيق الإعدادات.

قم بتشغيل تطبيق الإعدادات وانتقل إلى التخصيص > الألوان . على اليمين ، لديك قائمة منسدلة ضمن اختيار اللون الذي يسرد الخيارات فاتح ، مظلم ، مخصص . في وقت سابق ، كان لديك فقط خيار لاختيار الضوء أو الظلام. بغض النظر عن اختيارك ، فإن بعض العناصر لا تتأثر أبدًا. لم يعد الأمر كذلك ، إذا اخترت Light (كل شيء) تقريبًا ، فكل شيء سيكون موضوعًا خفيفًا بما في ذلك Windows shell ، وإذا اخترت dark (كل شيء) ، يصبح كل شيء مظلماً بما في ذلك مستكشف الملفات.
هذا هو المكان الذي يأتي فيه إعداد Custom . إذا كنت شخصًا سعيدًا تمامًا بالطريقة التي كانت بها الأمور في نظام التشغيل Windows 10 ، مثل شريط المهام المظلم وقائمة البدء وعناصر shell أخرى ولكن مستكشف الملفات الخفيفة يمكنك اختيار Custom .

قم بالتبديل تلقائيًا بين Windows 10 Dark Theme و Light Theme استنادًا إلى وقت اليوم
على الرغم من أن Windows 10 يتيح لك الاختيار بين سمة مظلمة وخفيفة ، إلا أنها ليست مريحة للغاية. إذا كنت بحاجة إلى التبديل في كثير من الأحيان ، وهذا هو. منحت ، لا يستغرق الأمر سوى بضع نقرات ، ولكن سيكون أفضل بكثير إذا لم يأخذ أي نقرات على الإطلاق. وضع Auto-Night Mode هو تطبيق صغير أنيق يهدف إلى المساعدة.

إنه تطبيق مجاني مفتوح المصدر سهل الاستخدام تمامًا بمجرد تثبيته. يؤدي تشغيل برنامج التثبيت إلى تحذير Windows SmartScreen ولكن التطبيق غير ضار. فقط انقر فوق " مزيد من المعلومات" ثم انقر فوق " تشغيل على أي حال" لمتابعة التثبيت.
يتيح لك إعداد وقت لبدء السمة المظلمة ثم تخصيص وقت للسمات الخفيفة. قد يكون هذا مفيدًا حقًا إذا كنت تميل إلى استخدام جهاز Windows 10 في بيئات مظلمة في الليل. إذا سمح لاستخدام الموقع ، يمكن للتطبيق تحديد توقيت شروق الشمس وغروبها تلقائيًا لموقعك وتغيير المظهر وفقًا لذلك.

إذا كنت تتمنى أن يكون هناك تبديل سريع بدلاً من ذلك ، مما يتيح لك التبديل بسرعة كبيرة بين السمتين ، فهو يوفر لك ذلك أيضًا. لذلك ، يجب عليك تثبيت التطبيق على قائمة "ابدأ" أو شريط المهام. انقر بزر الفأرة الأيمن عليها ثم يكشف عن خيارات السمة الداكنة والمظلة الخفيفة .
يشبه هذا التطبيق تطبيق Night Owl الخاص بـ macOS Mojave ، والذي يسمح لمستخدمي Mac بالتبديل تلقائيًا بين النسق الداكنة والخفيفة.