
أثناء استخدام قفل الشاشة على نظام التشغيل Windows 10 ، سيكون عليك الاستمرار في إدخال كلمة المرور في كل مرة تريد فيها تسجيل الدخول. سيكون مزعجًا في بعض الأحيان عندما يتم قفله تلقائيًا بسبب عدم النشاط. يمكنك تسجيل الدخول تلقائيًا إلى جهاز يعمل بنظام Windows 10 باستخدام أي حساب مستخدم. لإعداد هذه الميزة ، يجب أن يكون لديك امتيازات المسؤول لاتباع خطوات تسجيل الدخول التلقائي.
هنا ، نعرض طريقتين لتسجيل الدخول التلقائي إلى Windows 10 دون إدخال كلمة المرور.
الحل 1: تشغيل تسجيل الدخول التلقائي لنظام التشغيل Windows 10
أولاً ، اضغط على Windows + R لفتح نافذة التشغيل. اكتب " netplwiz " واضغط على enter. يمكنك أيضًا كتابة " control userspassword2 " إذا لم تعمل كلمة " netplwiz ". نحن نفتح صفحة إدارة حسابات المستخدمين عن طريق القيام بذلك.
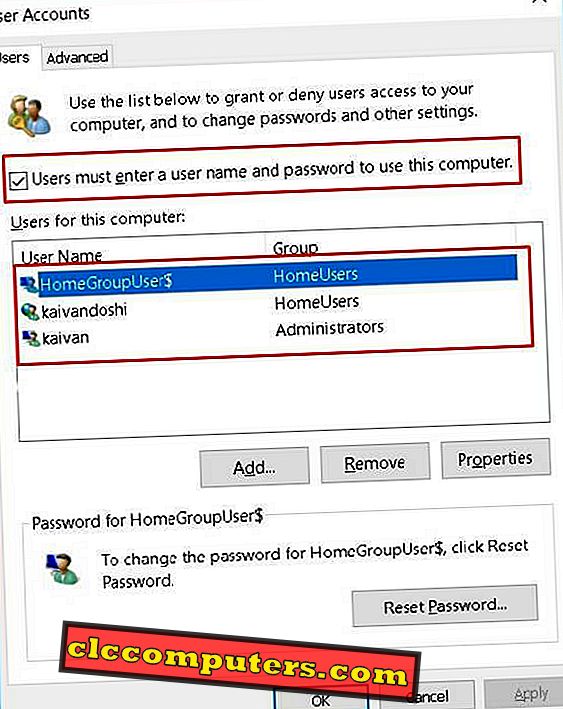
الآن ، حدد الحساب الذي تريد تسجيل الدخول تلقائيًا وإلغاء تحديد يجب على المستخدمين إدخال خيار اسم المستخدم وكلمة المرور . سيطلب منك كتابة كلمة مرور الحساب التي تريد تغيير الإعدادات. اضغط على موافق بعد إدخال كلمة المرور.

بعد القيام بذلك ، لن يطلب Windows 10 منك أي كلمات مرور. يمكنك التراجع بسهولة عن هذا الخيار لطلب كلمة المرور عن طريق تحديد الخيار " يجب على المستخدمين إدخال اسم مستخدم وكلمة مرور" .
الحل 2: تحرير السجل لتسجيل الدخول تلقائيًا إلى Windows 10
إذا كنت معتادًا على تسجيل Windows ، يمكنك تجربة هذه الطريقة الثانية. اضغط على Windows + R واكتب regedit لفتح السجل. انتقل إلى HKEY_LOCAL_MACHINE> البرنامج> Microsoft> Windows NT> CurrentVersion> Winlogon . هنا ، قد نضطر إلى تغيير أو إضافة 4 إدخالات تسجيل جديدة وفقًا للتكوين الخاص بك.
في البداية ، انقر بزر الماوس الأيمن لتحديد جديد> قيمة السلسلة. الآن قم بإضافة أسماء القيمة التالية وبيانات القيمة في مربعات النص المعروضة. أولاً ، قم بإنشاء قيمة جديدة وتسميتها باسم AutoAdminLogon مع بيانات قيمة "1". ثانياً ، قم بإضافة القيمة باسم DefaultDomainName وأدخل اسم أجهزة الكمبيوتر في البيانات. سيكون الثالث هو DefaultUserName وفي بيانات القيمة ، اكتب اسم مستخدم windows 10 الذي تريد تسجيل الدخول إليه تلقائيًا. أخيرًا ، أنشئ اسم قيمة DefaultPassword واكتب كلمة مرورك لاسم المستخدم الذي تريد تنشيط عملية تسجيل الدخول التلقائي في حقل بيانات القيمة.


إذا كنت ترغب في تطبيق تسجيل الدخول التلقائي فقط عندما تقوم بتسجيل الدخول مرة أخرى بعد انتهاء مهلة قفل الشاشة حيث سيطلب Windows كلمة مرور ، ثم انتقل إلى ابدأ واكتب إعدادات. اختر الحساب> خيارات تسجيل الدخول. هنا ، قم بتغيير طلب تسجيل الدخول إلى أبدًا.
الحل 3: أداة تسجيل الدخول التلقائي لتسجيل الدخول تلقائيًا إلى Windows
تمنحك Microsoft أداة صغيرة لتحقيق ذلك. يمكن للمستخدمين تنزيل أداة تسجيل الدخول التلقائي واستخراجها إلى أي مكان مناسب. قم بتشغيل ملف AutoLogon.exe وسيظهر 3 حقول. في اسم المستخدم ، يتعين عليك إدخال اسم المستخدم الذي تريد تسجيل الدخول التلقائي إليه. في المجال ، يجب عليك كتابة اسم جهاز الكمبيوتر الخاص بك. اكتب كلمة المرور لاسم المستخدم الذي تحدده لحقل تسجيل الدخول التلقائي في كلمة المرور. انقر فوق " تمكين" ، ثم اضغط "موافق".

ملاحظة المحرر: لا يتم تشجيع الدخول تلقائيًا إلى الحساب بسبب المخاوف الأمنية. قد تفقد الخصوصية بعد القيام بذلك. يرجى اتباع هذا فقط إذا كنت مستخدمًا واحدًا أو كانت فرصك في الحصول على سرقة من البيانات الخاصة بالنظام أو أي فرص خارجية أو عدم وجودها.
تمكين تسجيل الدخول التلقائي في ويندوز 10
بشكل عام ، تستغرق شاشة قفل Windows 10 ما يصل إلى 3 إلى 5 ثوان إضافية لتشغيل جهاز الكمبيوتر الخاص بك. لا يمكنك ترك جهاز الكمبيوتر الخاص بك لإجراء عملية التحديث لأنه يتضمن إعادة تشغيل تلقائية وعليك إدخال كلمة المرور في بعض الأحيان للمتابعة. مثل هذه الحالات قد تكون غير مريحة للمستخدمين. قم بتكوين الإعدادات على النحو الوارد أعلاه وفقًا للحاجة الخاصة بك وتخلص من إدخال كلمة المرور لتسجيل الدخول عن طريق تشغيل تسجيل الدخول التلقائي لنظام التشغيل Windows 10.













