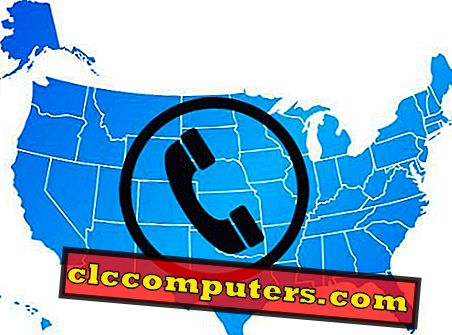"ويندوز 10 بطيء ويستغرق الكثير من الوقت للتمهيد" ، أصبح القصة اليومية لمستخدم Windows 10 العادي. قد تبحث عن خيارات للتمهيد السريع لنظام التشغيل Windows 10 PC. حسنًا ، هناك العديد من الأشياء التي يمكنك القيام بها لتحسين الأداء وخفض وقت بدء تشغيل Windows 10.
في هذه المقالة ، سنعرض لك بضعة تعديلات وتخصيصات لاستعادة وقت تشغيل Windows 10 على المسار الصحيح. دعنا نتصفح القائمة المترجمة لأهم الأشياء التي يجب عليك القيام بها لتسريع إجراءات بدء التشغيل والتمهيد السريع لنظام التشغيل Windows 10 قدر الإمكان.
تعطيل ويندوز 10 بدء التشغيل
تطبيقات أو برامج بدء تشغيل Windows هي التي يتم تحميلها بمجرد تحميل النظام لنظام التشغيل. هذه التطبيقات لها تأثير خطير على أداء النظام حيث يتم تحميلها من البداية وتعمل في الخلفية طوال الوقت. إذا كان لديك تطبيق جائع للموارد يتم تحميله في بدء التشغيل ، فهذا يكفي لإبطاء النظام في بدء التشغيل.

دعنا نذهب ونرى ما هي التطبيقات التي تم تعيينها للبدء في عملية تسجيل الدخول إلى Windows 10 والتي تسمى برامج بدء تشغيل Windows 10. الآن ، اضغط على " Ctrl + Shift + Esc " أو انقر بزر الماوس الأيمن على أيقونة Windows وحدد Task Manager . توجه إلى علامة التبويب بدء التشغيل في إدارة المهام. سنرى هنا قائمة بالبرامج وتأثيرها على بدء التشغيل. يمكننا تعطيل جميع البرامج غير الضرورية التي يتم تحميلها عند بدء تشغيل Windows . نوصي بتعطيل العديد من البرامج من التحميل عند بدء التشغيل. ومع ذلك ، هناك عدد قليل من البرامج مثل تطبيق البريد الذي من المفترض أن يتم تحميله مع Windows 10 ومناسب للإبقاء عليه في قائمة بدء التشغيل.
انتبه إلى أن تعطيل برنامج Windows 10 لن يؤدي إلى تعطيل البرنامج بالكامل. سيمنع Windows التطبيق من التشغيل عند بدء التشغيل ويمكنك تشغيل التطبيق متى شئت بالنقر على أيقونة التطبيق.
تنظيف البرامج غير المرغوب فيها والملفات
سيكون هناك الكثير من الأشياء غير المرغوب فيها في الجهاز والتي قد لا تكون مطلوبة على الإطلاق مثل الملفات المؤقتة أو البرامج غير المستخدمة. من الأفضل تنظيف هذه الأشياء لجعل الجهاز يعمل بشكل أفضل والتمهيد بشكل أسرع. نظام التشغيل Windows 10 ، يمكنك تنظيف كل الملفات والتطبيقات من خلال عملية تنظيف القرص وعملية إزالة التطبيقات غير المرغوب فيها .
تنظيف القرص لتنظيف الملفات
ويندوز 10 تنظيف القرص سوف نركز على تنظيف الملفات المؤقتة ، ذاكرة التخزين المؤقت ، الصور المصغرة ، سلة المهملات . الملفات المؤقتة هي التي تحتوي على معلومات حول أي ملف آخر يتم إنشاؤه. عندما يريد النظام استرداد أي بيانات مفقودة ، يستخدم Windows هذه الملفات المحفوظة المؤقتة لاستعادة المعلومات مرة أخرى. ذاكرة التخزين المؤقت هي نفسها ذاكرة الذاكرة العادية التي يتم استخدامها لتخزين البيانات التي يتم الوصول إليها بشكل متكرر. هذا يجعل Windows OS أسرع في الوصول مقارنةً بالوصول العادي للبيانات. وآخرها على الأقل هي "سلة المحذوفات" ، التي تخزن الملفات التي يتم حذفها من قبل المستخدم.

انقر على أيقونة Windows للبحث واكتب " Disk Cleanup " ، واضغط على enter. ستحصل على Windows جديد لـ "تنظيف القرص: نافذة اختيار محرك الأقراص" هنا ، حدد Windows C (Drive) وانقر على "موافق". سوف تأتي عبر هذه الشاشة. تحقق من جميع العناصر غير المرغوب فيها وانقر على موافق. سوف يظهر مربع حوار يطالب بتأكيد الحذف الدائم للملف. اضغط على حذف الملفات. يستغرق تنظيف القرص المحلي لنظام Windows حوالي بضع دقائق اعتمادًا على البريد غير الهام لديك في نظام التشغيل Windows 10.
إزالة البرامج غير المرغوب فيها
هذه الميزة مخصصة لإلغاء تثبيت جميع برامج bloatware والبرامج عديمة الفائدة على Windows 10. اضغط على زر Windows واكتب " إضافة أو إزالة البرامج " واضغط على Enter. ابحث عن أي تطبيقات غير مرغوب فيها لم تستخدمها من قبل وقم بإلغاء تثبيت هذه البرامج من نظام التشغيل Windows 10.

بمجرد تنظيف البرامج والملفات غير المرغوب فيها لنظام التشغيل ، قد تلاحظ تحسنًا في الأداء. بعد إزالة تثبيت البرامج غير المرغوب فيها ، قد يكون لنظامك المزيد من الموارد التي تم إصدارها مجانًا لاستخدامها في تطبيقاتها على Windows. هذه الإرادة سوف تتيح التطبيقات غير المرغوب فيها لإلغاء تثبيت ويندوز 10 وقت التمهيد وتشغيل أكثر كفاءة.
تخصيص المؤثرات البصرية والرسوم المتحركة.
يشتهر Windows 10 بأفضل شاشات واجهة المستخدم والمؤثرات الخاصة والرسوم المتحركة. هناك مفاضلة بين الأداء وهذه الرسوم المتحركة الخاصة. بالطبع ، تتطلب هذه الرسوم المتحركة المزيد من موارد وحدة المعالجة المركزية وبطاقة الرسومات التي قد تبطئ النظام. هذا ينطبق على نظام ويندوز منخفضة التكوين أيضا. إذا كنت الشخص الذي لا يهتم بالمؤثرات الخاصة وتريد أداء أفضل ، فيمكنك تعطيل كل هذه الرسوم المتحركة والتأثيرات على نظام التشغيل Windows 10. قد لا تكون هذه الخطوة مناسبة لجميع المستخدمين لأنها ستجعل نظام Windows يبدو قليلاً صور. إذا كنت تعمل في تحرير الصور أو الفيديو ، فيمكنك الامتناع عن المضي قدمًا في هذه الخطوة.

انقر فوق زر Windows واكتب " إعدادات النظام المتقدمة " واضغط على إدخال. ضمن علامة التبويب " الأداء " ، انقر فوق " الإعدادات" . الآن حدد " Adjust for Best performance " ثم انقر فوق " تطبيق" ثم اضغط " موافق".

هذه هي الإعدادات البسيطة بنقرة واحدة للتخلص من الرسوم المتحركة على نظام التشغيل Windows 10 لتحسين الأداء. لقد تخلصت الآن بنجاح من جميع الرسوم المتحركة والمؤثرات المرئية الإضافية التي استخدمها Windows 10 لجعلها تبدو جيدة. سيؤدي ذلك إلى تحسين وقت تشغيل Windows 10 والأداء أيضًا.
تخصيص ويندوز 10 لأقصى سرعة.
لا نوصي بهذا للمستخدم العادي. ومع ذلك ، إذا كنت مهتمًا حقًا ببدء التشغيل السريع لنظام التشغيل Windows 10 ، فاستعرض هذا القرص الذي يعزز أداء النظام. بالنسبة لأولئك المهتمين ، سنستكشف هذه الخيارات المتقدمة التي ستزيد أداء Windows 10 وتقلص وقت تشغيل Windows 10 بشكل كبير.

اضغط على زر Windows واكتب " تكوين النظام " في شريط البحث واضغط على إدخال لتحميل تكوين نظام Windows 10. انتقل الآن إلى علامة تبويب التمهيد وانقر على " خيارات متقدمة ". حدد " عدد المعالجات :" وحدد الحد الأقصى لعدد المعالج على النظام. الآن ، تحقق من " الحد الأقصى للذاكرة :" واكتب أقصى قدر من ذاكرة الوصول العشوائي لديك. إذا كان لديك ذاكرة وصول عشوائي سعة 8 جيجابايت ، فاكتب 8192 ، ثم ذاكرة وصول عشوائي سعتها 4 جيجابايت ، ثم اكتب 4096 واكتب 20148 ذاكرة وصول عشوائي 2 جيجابايت.

أولئك الذين لا يعرفون حجم ذاكرة النظام ، يمكنك التحقق من مقدار الذاكرة لديك على الكمبيوتر. اضغط على زر " Windows + R " واكتب " DXDIAG " واضغط على enter. ستتمكن الآن من رؤية الذاكرة التي اكتشفها نظامك وجاهزة للاستخدام.
هناك خيار واحد آخر لتحسين تحسين نظام التشغيل Windows 10 بسرعة عن طريق اختيار " No GUI boot "
هذا الخيار سيجعل شعار Windows 10 أو الرسوم المتحركة للتمهيد تختفي. لا تعني واجهة المستخدم الرسومية أنه سيكون لديك شاشة سوداء عند بدء تشغيل الكمبيوتر أو الكمبيوتر المحمول. الآن في " المهلة :" تعيينها إلى 3 ثوان. القيمة الافتراضية لهذا 30 ثانية. هذا مخصص لقائمة التمهيد التي قد تراها قبل تحميل نظام التشغيل.

حدد " اجعل جميع إعدادات التمهيد دائمة " وانقر على " تطبيق" وانقر فوق " موافق" . قد يطلب Windows إعادة تشغيل النظام لإجراء التغييرات المذكورة أعلاه.
بدوره على بدء التشغيل السريع
إذا قمت بتشغيل ميزة بدء التشغيل السريع هذه قيد التشغيل ، فسيتغير وقت تشغيل Windows 10 بشكل كبير. عند تمكين هذا الإعداد ، يقوم Windows بحفظ حالة الجهاز الحالية ، والتي تتضمن البرامج التي يتم فتحها أثناء تشغيل الكمبيوتر. عند تمكين هذا الإعداد ، سيتم إعادة تحميل جميع البرامج السابقة من هذه الذاكرة المحفوظة عند إعادة تشغيل النظام. في الأساس ، سوف يحتفظ Windows 10 صورة للحالة الحالية في ذاكرة النظام وإعادة تحميل نظام التشغيل إلى هذه الحالة بسرعة.

اضغط على زر Windows واكتب " إعدادات الطاقة والنوم " في شريط البحث واضغط على زر الإدخال. عندما تظهر هذه الشاشة Power Option ، انقر فوق " إعدادات طاقة إضافية ". الآن انقر على " اختيار ما تفعله أزرار الطاقة ".

الآن حدد " تغيير الإعدادات غير المتاحة حاليًا " وتحقق من " تشغيل بدء التشغيل السريع " ، وانقر فوق "حفظ التغييرات".
ملاحظة: في حالة وجود أي صعوبة أثناء تحديث windows 10 ، يرجى إيقاف تشغيل هذه الميزة. يمكنك تشغيله مرة أخرى بعد تحديثات Windows 10.
تخصيص إلى Fast Boot Windows 10
تأكد من تنظيف جميع الملفات غير المرغوب فيها من ويندوز 10 كل أسبوع للتأكد من أفضل أداء. اتبع جميع الخطوات المذكورة أعلاه وحدد القرص المناسب الذي يناسبك. سيؤدي ذلك إلى التأكد من أن وقت التمهيد الخاص بـ Windows 10 أقصر ما يمكن. مع مثل هذه التعديلات والصيانة في الوقت المناسب ، يمكنك التأكد من أن Windows لا يتأخر أبداً عندما يتعلق الأمر بوقت التشغيل والأداء.