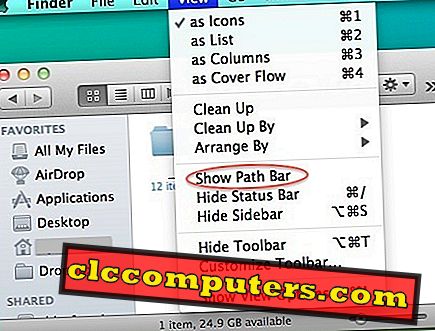تقسيم الشاشة كما يوحي الاسم ، من الناحية النظرية يقسم شاشتك إلى نصفين وتتيح لك عرض تطبيقين جنبًا إلى جنب في نفس الوقت. هذه ميزة مفيدة تمامًا لكل برتقالي تقني ، وكذلك للمستخدم العادي أيضًا. نحن نلقي عليهم الكثير من المهام التي يقومون بها في وقت واحد.
هل أنت مستخدم Mac وتبحث عن بعض المعرفة حول كيفية إعداد واستخدام Split Screen في Mac؟ ستسلط هذه المقالة بعض الأضواء على ميزة Split Screen المدمجة في نظام Mac OS.
يحتوى
- ماذا تقصد بميزة Split Screen في Mac؟
- كيفية إعداد انقسام الشاشة في ماك؟
- أي من التطبيقات يدعم تقسيم الشاشة؟
- هل يمكننا تغيير حجم التطبيقات في طريقة العرض Split؟
- ما هو تطبيق التحكم في المهمة في نظام Mac؟
- كيفية الخروج من وضع تقسيم الشاشة؟
- ما هو مفتاح الاختصار لـ Split Screen في نظام Mac؟
- مكافأة - استخدام تطبيقات الطرف الثالث من متجر أبل
ماذا تعني ميزة Split Screen في نظام Mac؟
يمكن أن يقدم Siri إجابة كاملة عنه وماذا قال: " الشاشة المنقسمة هي تقنية عرض في رسومات الكمبيوتر تتكون من تقسيم الرسومات و / أو النص إلى أجزاء متجاورة غير قابلة للنقل ، عادةً ما تكون في منطقتين أو أربع مناطق مستطيلة. يتم ذلك من أجل السماح بالعرض المتزامن للمعلومات الرسومية والنصية ذات الصلة على شاشة الكمبيوتر. "
Split Screen هي ميزة يمكنك من خلالها تقديم برنامجين مختلفين في نفس الوقت. سيؤدي ذلك أيضًا إلى تقليل الانحرافات الناجمة عن التبديل بين هذين إذا تم فتحه في وضع ملء الشاشة. على الرغم من أن جميع التطبيقات لن تعمل مع هذا الإعداد ، فستظل تجد أن معظم التطبيقات ذات الصلة بالعمل تعمل بلا عيوب.
كيفية إعداد انقسام الشاشة في ماك؟
إذا كنت تتفاعل مع الأنظمة المستندة إلى Windows ، فربما تكون على دراية بعملها. وحتى لو كنت جديدًا على نظام Mac مثلي وتبحث عن كيفية إعداد شاشة مقسمة إلى Mac ، فما عليك سوى اتباع خيوطي.

- افتح التطبيقات التي تريد رؤيتها في طريقة عرض منقسمة. (هذا يمكن أن يكون نوافذ المتصفح ، المفكرة ، أوراق Excel وغيرها). البدء في العمل مع أي واحد منهم يقول مع الملاحظات.
- تحقق من الركن العلوي الأيسر لمعرفة أزرار التحكم النشطة في النافذة (الأخضر والأصفر والأحمر).
- انقل المؤشر إلى زر النافذة الخضراء (سترى أنه يشير إلى مثلثين مقابل بعضهما البعض لتكبير النافذة).
- عن طريق الاحتفاظ بالماوس فوق هذا الزر الأخضر (تكبير) ، اضغط مع الاستمرار على الماوس أو لوحة التتبع لمدة 2-3 ثوانٍ حتى يتم توسيع النافذة قليلاً.
- الآن حرر الماوس ثم سيتم ضبط الإطار على الجانب الأيسر من الشاشة.
- بعد ذلك ، سترى التطبيق التلقائي الآخر مضبوطًا على النصف الأيمن من الشاشة .
- إذا لم يكن لديك التطبيق الثاني مفتوحًا ، فسيظهر لك هذا الجزء المتبقي رسالة مساحة فارغة.
- يمكنك أيضًا ضبط الشاشات وفقًا لراحتك عن طريق سحب شريط التمرير إلى اليسار أو الجانب الأيمن.
- يرجى ملاحظة أنك لا تحتاج إلى النقر على الزر الأخضر إذا كنت داخل المنظر المقسم. ستزيد الشاشة إلى حجمها الأصلي.

يمكنك الحصول على تطبيقات متعددة على شاشة Mac split. يمكنك التحكم بشكل مستقل في كل تطبيق من كل شاشة مقسمة على نظام Mac. يعد هذا مفيدًا للغاية عندما ترمز شيئًا ما أو تعد أي مستند أثناء الرجوع إلى مستند أو ملف تطبيق مختلف.
أي من التطبيقات يدعم تقسيم الشاشة؟
على الرغم من أن معظم تطبيقات العمل أو المراسلة أو الموسيقى تدعم عرض تقسيم الشاشة ، إلا أن هناك بعض التطبيقات أو الألعاب أو واجهة الأجهزة لا تزال غير صالحة. على سبيل المثال: يعد FaceTime و Youtube و DVD Player بعض التطبيقات الشائعة التي لا تعمل مع عرض الشاشة هذا بالكامل.
هل يمكننا تغيير حجم التطبيقات في طريقة العرض Split؟
نعم ، يمكننا تغيير حجم مشاهدات التطبيق في شاشة العرض المنقسم. لتغيير حجم شاشة العرض المقسمة على Mac ، تحتاج إلى سحب شريط التمرير لليمين أو لليسار بناءً على المبلغ الذي تريد تطبيق واحد أن يغطي المنطقة.

تتيح لك هذه الميزة تعيين شاشة العمل كبيرة الحجم وإشارة الشاشة صغيرة أو العكس بالعكس وفقًا لراحتك في العمل.
ما هو تطبيق التحكم في المهمة في نظام Mac؟
يستخدم تطبيق التحكم في المهمة في نظام Mac للحفاظ على فصل جميع النوافذ المفتوحة وتتيح لك العمل في مهمتك النشطة. يقوم التطبيق بوضع جميع التطبيقات المفتوحة تلقائيًا والتي لم تكن متوفرة حتى تحديث OSX El Captain. يمكنك رؤية هذا التطبيق من المسار التالي:
- انتقل إلى Mac Finder
- اضغط على التطبيق > وابحث عن تطبيق التحكم في المهمة .
- بدلاً من ذلك ، اضغط على Control + Up Arrow (⇑) أو حرك ثلاثة أصابع من الأسفل إلى الأعلى على لوحة التتبع السحرية.
كيفية الخروج من شاشة عرض سبليت في ماك؟
للخروج من شاشة العرض المنقسمة في نظام Mac ، اضغط على زر "تكبير" أو شاشة نافذة نشطة. سيؤدي تلقائيًا إلى عرض التطبيق في طريقة العرض الافتراضية وإبقائه على قمة التطبيقات الأخرى. بدلاً من ذلك ، يمكنك الضغط على زر "esc" من لوحة مفاتيح Mac.
ما هو مفتاح الاختصار لـ Split Screen في نظام Mac؟
لا يوجد مفتاح محدد مسبقًا لأداء Split Screen في Mac باستخدام زر لوحة المفاتيح المباشر. ولكن إذا قمت بالضغط على مفتاح CTRL + UP (⇑) للسهم في وقت واحد ، فسيتم ضبط جميع البرامج المفتوحة تلقائيًا في طريقة العرض المقسمة.
تطبيقات الطرف الثالث لنظام التشغيل Mac Split
لقد قمنا أيضًا بتدوين العديد من تطبيقات الطرف الثالث التي تقوم بالمهمة المذكورة أعلاه. بعض التطبيقات التي توفر تقسيم الشاشة والمزيد من الميزات الإضافية ، هي تقسيم الشاشة والمغناطيس. هذه التطبيقات المدفوعة تأتي مع العديد من الوظائف المحملة مسبقا مثل ؛
- تغيير حجم النافذة يسار / يمين.
- تغيير حجم نافذة ملء الشاشة.
- أي مزيج السادس على شاشات واسعة جدا. و أكثر من ذلك بكثير.
- دعم اختصارات لوحة المفاتيح.

إذا كنت من خلفية Windows وتفتقد ميزات الالتحام هذه في Mac. ثم تابع هذه التطبيقات التالية ودعنا نعلم مدى جودة مساعدتك.
تعد تعدد المهام الآن روتينًا في كل مجال وأنظمتنا ليست استثناء. لا تدعم جميع التطبيقات تقسيم الشاشة على نظام Mac. ومع ذلك ، فإن هذه الميزة مفيدة للغاية في بيئة مطوّلة وفي معظم المهنيين. تتيح لك ميزة Split Screen وضع جميع التطبيقات المفتوحة جنبًا إلى جنب وتتيح لك العمل بحرية.