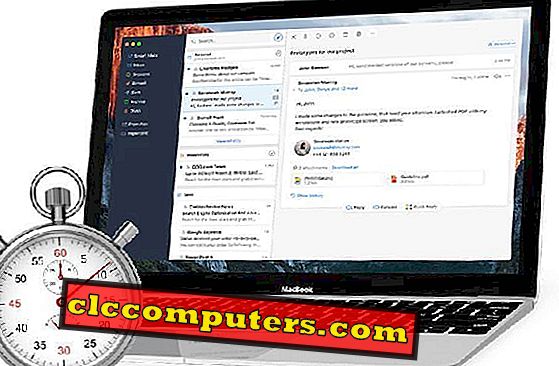تمثل مشاركة التقويم مشكلة بالنسبة لأولئك الذين لديهم أفراد من العائلة يستخدمون منصات متنقلة مختلطة مثل iPhone و Android. عندما نتحدث عن تطبيقات Note والتقويم ، لا يوجد سوى عدد قليل من المنصات المشتركة لمشاركة البيانات بفعالية بين منصات المحمول الرئيسية مثل Android و iOS. يوجد حل مجاني وسهل لمزامنة / مشاركة جميع أحداث التقويم مع كل النظام الأساسي مثل Android و iOS و Mac و Windows. يعد كل من Microsoft Outlook وتقويم Google أفضل نظامين يمكنهما مشاركة أحداث التقويم بين نظامي Android و iOS و Windows المحمول. نناقش هنا حلاً لمزامنة ومشاركة التقويم بين Android و iOS mobile باستخدام تقويم Google.
يرجى اتباع الخطوات الموضحة أدناه لتكوين تقويم Google للمشاركة بين نظامي iOS و Android و MAC و Windows. هذا الحل هو فعال وموثوق به حتى مع وجود العديد من التقاويم والتقويمات الفرعية لمشاركتها على Android و iPhone.
الخطوة 1: إنشاء حسابات جوجل
لتبدأ ، يجب أن يكون لديك حساب Google واحد. من الأفضل أن يكون لديك حساب Google منفصل لكل مستخدم ، إذا كنت لا ترغب في مشاركة بيانات اعتماد تسجيل الدخول إلى Google. لأغراض العرض التوضيحي ، استخدمنا حسابين منفصلين في Google ، حسابًا خاصًا لمستخدم iOS وحساب Google الثانوي لنظام Android.
Step2: إعداد تقويمات متعددة على حساب Google الأساسي
دعنا نعتبر حساب Google واحدًا أساسيًا ، وقم بتسجيل الدخول إلى حساب تقويم Google هذا على متصفح الويب على جهاز الكمبيوتر الخاص بك. في إعداد التقويم ، يمكنك إنشاء تقويمات متعددة ضمن حساب Google أساسي واحد.

يعتبر هذا السيناريو مثاليًا عندما ترغب في مشاركة التقويمات الفرعية مثل تقويم الأطفال مع أطفالك في نشاطهم المدرسي ، وتقويم تقويم المواعيد الدكتور مع زوجتك وتقويم أحداث Office كتقويم خاص بك.
الخطوة 3: مشاركة أعضاء عائلة تقويم Google (البريد الإلكتروني الثانوي)
الآن يمكنك البدء في مشاركة هذه التقاويم مع أفراد عائلتك مع حسابات Gmail الخاصة بهم. لمشاركة تقويم Google ، قم بتسجيل الدخول إلى تقويم Google الأساسي> الإعدادات (الزاوية العلوية اليمنى)> علامة تبويب التقويمات> حدد التقويم> إعداد تحرير مشترك> مشاركة مع أشخاص محددين> تعيين الإذن لرؤية فقط / إجراء تغييرات.

يمكنك تحديد الأشخاص الذين لديهم عنوان بريدهم الإلكتروني (الثانوي) باستخدام " عرض التقويم" فقط أو إدارة الأذونات.
Step4: تأكد من أن iOS يمكنه المزامنة مع تقويمات Google المتعددة
في بعض الأحيان قد ينتهي بك الأمر إلى بعض المشكلات لمزامنة تقويم Google الثانوي مع أجهزة iOS. للتأكد من اختيارك لجميع التقاويم الثانوية لنظام التشغيل iOS ، يرجى النقر على رابط تحديد iPhone من Google إلى Synch iOS والتأكد من تسجيل جميع التقاويم.

إذا كانت لديك أي مشكلة في مزامنة تقويمات Google الثانوية على جهاز iOS ، فالرجاء قراءة مقالنا المفصل على مزامنة تقويمات Google الثانوية على iPhone / iPod.
Step5: اضبط تقويم Google على جهاز iOS
بمجرد تعيين جميع الخطوات المذكورة أعلاه ، يمكنك البدء في مزامنة حساب Google الأساسي على جهاز iOS الخاص بك. من السهل جدًا كالعادة ، في إعدادات iOS> البريد وجهات الاتصال والتقويمات> انقر فوق إضافة حساب لإضافة حساب Google والتقويم على جهاز iOS.

يمكنك إضافة أرقام متعددة من حساب Google إلى تقويم iPhone الخاص بك. لدينا إرشادات خطوة بخطوة حول المقالة لإعداد تقويم Google على iPhone / iPod.
Step6: تعيين تقويم Google على جهاز Android (ثانوي / أساسي)
تم تصميم تقويم Google والخدمات الأخرى لنظام Android والإعداد واضح ومباشر. يمكن لأفراد عائلتك إضافة التقويم المشترك على أجهزة Android الخاصة بهم عن طريق إضافة حساب Google ثانوي وتشغيل التقويم في إعدادات Android.

هناك المزيد من الميزات التي يمكنك إضافتها على جهاز Android مثل تقويم Google Holiday ، و Google Note ، إلخ.
Step7: تعيين تقويم Google على MAC Laptop (ثانوي / أساسي)
يعد نظام التشغيل Mac OS جيدًا مع تقويمات Google ، ويسهل إضافة تقويم Google على نظام التشغيل MAC OS. انتقل إلى إعدادات MAC> حسابات الإنترنت> حدد حساب Google لإضافته> تأكد من تشغيل التقويم على حساب Google الخاص بك لعرضه على تطبيق تقويم MAC الخاص بك.

هناك حل بديل لإضافة أيام العطل وتقويم الطقس على MAC الخاص بك بالإضافة إلى تقويم Google هذا ، يمكن قراءة التعليمات خطوة بخطوة لإضافة تقويم العيد على MAC.
Step8: تعيين تقويم Google على كمبيوتر محمول يعمل بنظام Windows 8/10 (ثانوي / أساسي)
قامت Microsoft بتسهيل عمل تقويم Google على نظام التشغيل Windows بدءًا من Windows 8 وما بعده.

استنادًا إلى تجربتنا ، يعد تقويم Google هو أفضل منصة مشتركة للعمل مع جميع أنظمة تشغيل الأجهزة المحمولة وأجهزة الكمبيوتر الشخصي من خلال المزامنة في الوقت الفعلي وقدرة التقويم الثانوية المتعددة.