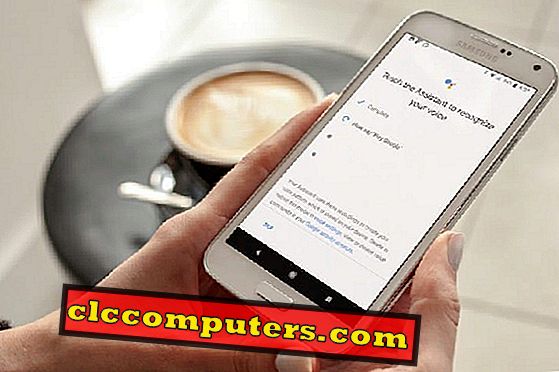مساعد Google هو المساعد الرقمي الجديد لجميع هواتف Android الذكية. تم تقديمه لأول مرة إلى جانب Google Allo ، وتم نشره الآن على جميع أجهزة Android التي تعمل بنظام الخطمي أو أعلى. في الغالب أفضل من خدمة Google Now السابقة ، لدى Google Assistant الكثير لتقدمه فيما يتعلق بالجودة والكمية والتخصيصات.
يعمل المساعد الرقمي من google بالإضافة إلى ما تتوقعه. من جلسات الإحاطة اليومية الصباحية إلى الإدارة الإلكترونية البديهية الكاملة على مدار اليوم ، يتوفر على المساعد الصوتي الكثير. الآن ، دعنا ننتقل وننتقل إلى أهم التخصيصات وإعداد مساعد Google.
قم بإعداد Google Assistant على Android
مساعد Google ليس تطبيقًا منفصلاً يجب تنزيله لهواتف Android. لا يلزم إعداد هذه الخدمة المدمجة إلا لأول مرة لجعلها أكثر سهولة في الاستخدام من خلال اختياراتك واهتماماتك.
لبدء تشغيل Google Assistant على هاتف Android ، اضغط على الزر الطويل لنظام Android Home أو قل الأمر الصوتي " Ok Google ". (للعمل مع Ok Google ، يجب أن توافق Android على تنبيه الأوامر الصوتية مقدمًا)

من نافذة "تعرف على مساعدك الشخصي" التالية ، انقر فوق " متابعة> أنا في. السماح للأذونات والمضي في تدريب مساعد Google بصوتك.
وهذا كل شيء قمت بإعداده بنجاح مساعد Google على جهاز Android. على الرغم من أننا لا نوصي بذلك ، إلا أنه يمكنك الإعداد لإلغاء قفل جهازك باستخدام الأمر الصوتي على طول الطريق كخطوة أخيرة.
تخصيص اللقب مع مساعد جوجل
تمامًا كما تخاطب مساعدك الرقمي ، يمكنه الاتصال بك باسمك الأول أو بأسماء مستعارة تحددها. لتخصيص اسم الشهرة الخاص بك ،
- قم بتشغيل مساعد Google عن طريق الضغط لفترة طويلة على زر الصفحة الرئيسية (أو عن طريق الأوامر الصوتية).
- اضغط على الرمز الأزرق في Google Assistant
- حدد الإعدادات من القائمة ثلاثية النقاط.
- اضغط P معلومات شخصية
- حدد الاسم المستعار.

الآن قم بتحرير اسم الشهرة الخاص بك بالاسم الذي تريده واسمع كيف يتصل بك المساعد من خلال النقر على زر التشغيل . هناك خيارات إضافية لتغيير النطق باستخدام اللغة الصوتية أو عن طريق تسجيل صوتك.
تخصيص دفع مساعد جوجل
يمكنك استخدام مساعد Google لإكمال عمليات الشراء عبر الإنترنت عن طريق إضافة بطاقة الائتمان أو بطاقة الخصم. هذه الميزة متاحة الآن للولايات المتحدة فقط ولكنها ستكون مفتوحة لمزيد من المناطق في المستقبل. لتكوين Google Assitant Payment ،
- قم بتشغيل مساعد Google عن طريق الضغط لفترة طويلة على زر الصفحة الرئيسية (أو عن طريق الأوامر الصوتية).
- اضغط على الرمز الأزرق في Google Assistant
- حدد الإعدادات من القائمة ثلاثية النقاط.
- اضغط على P ayments .

في القائمة التالية ، يمكنك إضافة طريقة الدفع (مثل بطاقات الائتمان أو الخصم) ومعلومات التسليم لعنوان الشحن.
مساعدة جوجل صوت إعادة التدريب
هذا هو المكان المناسب لإعادة تدريب google ، المساعدة بصوتك مرة أخرى فقط في حالة وجود أي صعوبة في التعرف على صوتك. يمكنك البدء في إعادة تدريب صوتك مرة أخرى من إعدادات مساعدة Google ،
- اضغط على المباراة الصوتية
- علم مساعدتك صوتك مرة أخرى
- اضغط على RETRAIN لتأكيد المنبثقة

عليك أن تمر بأوامر التدريس مثل "Ok Google و Hey Google Again" لتدريب صوتك على مساعد Google على هاتف Android. يمكن العثور على التعليمات التفصيلية مع لقطات الشاشة في المقالة: Ok Google لا يعمل على Android ، وكيفية الإصلاح؟
تخصيص تحكم مساعد Google الرئيسية
تمنحك هذه الميزة في مساعد Google التحكم في الأجهزة الذكية التي تم إعدادها في منزلك. يمكن أن تؤدي إضافة أجهزة متعددة إلى القائمة إلى تحسين إمكانية الوصول والتحكم فيها باستخدام أمر صوتي في منزلك الذكي. يمكنك تكوين إعدادات التحكم في المنزل عن طريق الذهاب إلى ،
- اضغط على الرمز الأزرق في Google Assistant
- حدد الإعدادات من القائمة ثلاثية النقاط.
- حدد التحكم الرئيسية
- اضغط على علامة "+" لإضافة المزيد من الأجهزة.

يمكن التحكم في جميع الأجهزة مباشرةً من مساعد Google على هاتف Android أو جهاز Google Home إذا كان لديك بالفعل.
تعيين مصادر الأخبار على Google Assistant
يشبه تطبيق Google ، يقدم Google Assistant موجزات فورية وأخبار من مصادرك المفضلة. ما يجعلها تبرز هو السرد الصوتي على النقطة. يمكنك تعيين أولويات شبكة الأخبار وفقًا لتفضيلات المستخدم وموثوقيته. الآن ، دعنا نخصص مصادر الأخبار مع قنواتك المفضلة وخلاصاتك على Google Assitant. الآن ، توجه إلى إعدادات مساعد Google.
- حدد الإعدادات من القائمة ثلاثية النقاط في الجزء العلوي الأيمن.
- الذهاب إلى الأخبار
- إضافة مصادر الأخبار لإضافة قنوات الأخبار والخلاصات
- التمرير من خلال مصادر الأخبار والتحقق من تلك التي تفضلها.

علاوة على ذلك ، يمكننا إعطاء الأولوية لكل مصدر من خلال الرجوع إلى قائمة تغيير الطلب . اسحب لأعلى أو لأسفل الترتيب وفقًا لتلك المفضلة لديك في أعلى القائمة.
في احسن الاحوال! الآن فقط قل الكلمات السحرية (في هذه الحالة ، " موافق Google تستمع إلى الأخبار" ) لسماع مساعدك الرقمي في العمل.
تشغيل الأفلام والعروض باستخدام مساعد Google
يمكن لـ Google Assistant بدء الأوامر الصوتية مع القدرة على تشغيل العروض والموسيقى المفضلة لديك. للمضي قدمًا ، قم بتشغيل إعدادات مساعد Google
- حدد مقاطع الفيديو والصور.
- ربط قنوات الفيديو المتاحة مثل Netflix أو HBO بحسابك.
- يمكن لمالكي Chromecast مشاهدة الصور ومشاهدة عرض الشرائح على شاشة التلفزيون.

من هنا ، سيتم تزويدك بخيارات مختلفة للبرامج التلفزيونية ومقاطع الفيديو وأيضًا ربط صور Google للبث على Chromecast TV أو الجهاز.
يومي على مساعد Google لـ "الإحاطة اليومية".
يستطيع المساعد الشخصي من Google إطلاعك على المهام القادمة لإعدادك للجداول المزدحمة التي قد تكون لديك لهذا اليوم. يمكن أن يشمل ذلك قوائم المهام والتذكيرات ومعلومات الطقس وتحليل حركة المرور الخاصة بك. في الواقع ، يمكنك تخصيص الإحاطات اليومية أيضًا. لهذا ، شغّل Google Assistant وانتقل إلى قائمة الإعدادات .
- اضغط يوم بلدي
- تبديل الخيارات وفقًا لتفضيلاتك.

هناك خيارات لإعدادات الطقس ، وعنوان التنقل في العمل لمعلومات المرور ، وما إلى ذلك ، بالإضافة إلى معلومات حول الاجتماع التالي والتذكيرات .
بمجرد تعيين كل شيء ، استخدم الأمر الصوتي " أخبرني عن يومي " أو " Ok Google ، صباح الخير " لبدء الإحاطات اليومية.
تغيير حساب مساعد جوجل
كما نعلم جميعًا ، يعمل مساعد Google عن طريق الارتباط بحسابك في Google. يسمح ذلك بجمع المعلومات المفيدة من جميع خدمات Google مثل البريد والتقويم. فقط في حالة ، إذا كنت تريد تبديل حسابك الأساسي لحساب Google إلى حساب مختلف ، فتوجه إلى إعدادات مساعدي Google ؛
- اضغط على الرمز الأزرق في Google Assistant
- حدد الحساب من القائمة ثلاثية النقاط.
- حدد حساب Google الذي تريد استخدامه.
عرض أو حذف أنشطتي من Google
هذا واحد هو النزوات الخصوصية. لم تلعب Google مطلقًا خصوصية المستخدم ولديها الكثير من التاريخ. تم تصنيف عمالقة البحث دائمًا على أنهم الذين يراقبون ما تفعله. على الرغم من أن Google تدعي أن البيانات التي تم جمعها آمنة وتستخدم فقط لتحسين تجربة المستخدم ، فإن هذا لا يبشر بالخير بالنسبة للمستخدمين الحذر الشديد .
الأهم من ذلك أنه يمكن للمستخدمين مراجعة والتحكم في ما يتم جمعه وتخزينه حتى حدود معينة. يمكنك عرض سجل نشاط حسابك من خلال الخطوات التالية.
- قم بتشغيل مساعد Google
- الضغط لفترة طويلة على زر الصفحة الرئيسية أو الأوامر الصوتية .
- انقر فوق الرمز الأزرق من مساعد Google
- حدد نشاطي من أيقونة القائمة.
سيؤدي ذلك إلى إعادة توجيهك إلى الصفحة التي يمكنك من خلالها مشاهدة جميع البيانات المسجلة من مساعد Google الخاص بك استنادًا إلى موقعك والمعلومات الأخرى. ضع في اعتبارك أن هذه البيانات وحدها تجعل Google Assistant يعمل كما هو مفترض. ولكن في حالة ما زلت تجد نفسك منزعجًا من "التجسس" ، تتيح لك Google إيقاف تشغيل بعض الأشياء. لهذا ، اضغط على عناصر التحكم في النشاط وتبديل تلك التي تجدها الأنسب لك.
تخصيص مساعد Google على Android
لذلك هناك لديك. طورت Google مساعدتها الرقمية بشكل مثير للإعجاب على مر السنين ، ويمكن أن يخضع أحدث إصدار لميزات وتخصيصات أكثر سهولة. يمكن للمساعد الصوتي الآن تقديم إحاطاتك اليومية إلى حتى الاتصال بك من خلال الأسماء المستعارة الخاصة بك! إذا كنت تريد منا أن نساعدك أكثر في تخصيصات إعدادات مساعد Google ، فلا تتردد في إخبارنا في قسم التعليقات أدناه.