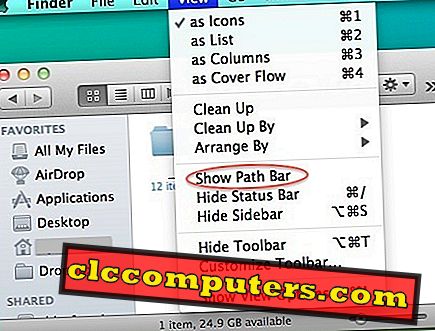تم اعتماد نظام Windows 10 من قبل ملايين الأجهزة في الوقت الحالي. التحديثان الرئيسيان اللذان أصدرتهما Microsoft في غضون عام من الإطلاق ، مما أدى إلى تحسين تجربة Windows 10 بشكل أكبر. إلى جانب هذه التحديثات الجديدة ، ظهرت المزيد من الميزات وحل بعض الأخطاء. يمكننا أن نتوقع أن تستمر دورة التحديث هذه في العام المقبل أيضًا. يعد خيار إيقاف مؤقت Windows 10 تحديثات أحد أكبر المتطلبات منذ الإصدارات الأولية من Windows 10.
من الإصدار الأولي على الأجنحة ، أشار العديد من المستخدمين إلى عدم التحكم في تثبيت التحديثات. قد تتولى Microsoft الحذر تلقائيًا في الإصدارات الحالية. يعد هذا أحد أكثر تغيير السياسة انتقادات لأنه لا يوجد خيار متاح للمستخدمين لتثبيت التحديث في نظام التشغيل Windows 10. ونتيجة لذلك ، سيتم تنزيل التحديثات وتثبيتها تلقائيًا فور إصدار Microsoft.
التحديث: في التحديثات القادمة ، ستمنح Microsoft المزيد من الحرية لتأجيل التحديثات من إعدادات النظام.
يبدو أن Microsoft سمعت بتعليقات المستخدمين جزئيًا وقدمت خيارًا أفضل بكثير لتأجيل التحديثات بشكل غير مباشر. الآن يمكننا إرجاء التحديثات في Windows 10 وسنرى كيفية تأجيل التحديثات إلى Windows 10 في Professional Edition هنا.
عادةً ما تستخدم هذه الأجهزة إما بيانات Ethernet / WiFi / Mobile للوصول إلى الإنترنت. من بين هؤلاء الثلاثة ، ستكون بيانات الجوال البديل المكلف مع الأخذ في الاعتبار الحجم الضخم للتحديثات. سيكون خيار WiFi هو الجهاز العادي لتوصيل الأجهزة بسعر رخيص والذي يتم التعامل معه كاتصال إنترنت ثابت في الإصدارات السابقة من Windows 10.
مع إدخال النقاط الساخنة الشخصية والأجهزة الأخرى ، قد لا تكون إشارات WiFi هذه رخيصة في الوقت الحاضر. إذا كنت متصلاً بنقطة اتصال محمولة أو شبكات WiFi عامة محدودة ، فستكلف البيانات. الآن أدركت Microsoft ذلك وتضمنت خيارًا للحد من استخدام البيانات عبر WiFi لحفظ البيانات عند الاتصال عبر النقاط الساخنة للجوال. هذه الإعدادات يمكننا استخدامها لإيقاف التحديثات حتى لو كانت متصلة بشبكات WiFi الثابتة عادةً. قد لا تعمل هذه الخدعة إذا كان جهازك متصلاً عبر الخيار الثالث ، الإيثرنت. قد لا تكون هذه مشكلة في الوقت الحاضر لأن جميع الأجهزة تقريبًا بها محولات WiFi.
افتح إعدادات WiFi
للحد من استخدام البيانات من خلال اتصال WiFi ، نحتاج إلى فتح "الإعدادات" في نظام التشغيل Windows 10. في "الإعدادات" ، يمكننا أن نرى خيار "الشبكة" الذي يتضمن جميع الإعدادات المتعلقة ببيانات WiFi / Ethernet / hotspot / mobile إلخ. نحتاج الآن إلى فتح إعدادات WiFi لتقييد استخدام البيانات من خلال ذلك.

في إعدادات WiFi ، سيعرض الشبكات المتاحة والشبكات المتصلة. من هذه القائمة ، يمكننا معرفة شبكة WiFi المتصلة بمجرد النظر إلى رسالة "متصل" في ذلك. نحتاج إلى الحد من استخدام البيانات لهذه الشبكة لإيقاف التحديثات مؤقتًا.
إذا كان جهازك يتصل بعدد أكبر من شبكات WiFi ، فسنحتاج إلى تكرار هذا الإجراء لجميع شبكات الاتصال لإيقاف تنزيل التحديث بشكل فعال.

بمجرد العثور على الشبكات المتصلة ، نحتاج إلى الانتقال إلى خيار "إدارة الشبكات المعروفة" لتغيير الإعداد. سيكون هذا الإعداد تحت خيار "الشبكة" -> "WiFi". في النافذة المفتوحة ، سيتم سرد جميع الشبكات على الرغم من أنها ليست مشعة.

سيؤدي النقر فوق أو النقر فوق الشبكة المطلوبة إلى إظهار زر خصائص تلك الشبكة. نحتاج إلى فتح إعداد "الخصائص" لشبكة WiFi المعينة التي نحتاجها لتقييد استخدام البيانات.

تعيين اتصال المقننة
في نافذة الخصائص في الشبكة المرغوبة ، يمكننا أن نرى الإعداد تحت عنوان "اتصال مقنن" على أنه "ضبط هذا الاتصال كمقياس". نحتاج إلى تحريك مفتاح التبديل إلى وضع التشغيل (ON) لجعل شبكة WiFi بمثابة اتصال قابل للقياس. توفر هذه النافذة أيضًا خيار توصيل الجهاز تلقائيًا عندما يكون في النطاق. يجب أن يكون في وضع التشغيل للتوصيل التلقائي.

نحتاج إلى تكرار هذه الخطوات لجميع الشبكات المتاحة حاليًا لإيقاف التحديثات مؤقتًا إذا كان WiFi لديك يتصل بأكثر من شبكة واحدة في الموقع الحالي. يقوم نظام Windows 10 بتقييد استخدام البيانات في الخلفية بما في ذلك التحديثات أثناء اتصال الجهاز بشبكة WiFi Metered.
نظرًا لأننا عيّن جميع شبكات الاتصال كما هو موضح أعلاه ، ستتوقف التحديثات عن التنزيل وتوقف مؤقتًا. إذا كنا نرغب في بدء تنزيل التحديث مرة أخرى ، نحتاج فقط إلى تعيين "تعيين كاتصال مقنن" إلى وضع OFF باتباع الخطوات المذكورة أعلاه مرة أخرى. ستبدأ التحديثات من آخر نقطة تقدم دون فقد البيانات التي تم تنزيلها بالفعل.
على الرغم من أن هذه العملية قد تبدو غير مباشرة ومعقدة بعض الشيء ، إلا أنها قد تكون أبسط عملية لإيقاف التحديثات بشكل فعال وإعادة تشغيلها بأقل جهد ممكن بدلاً من إيقاف الخدمات وإعادة تشغيلها. قد يؤثر إيقاف الخدمات وإعادة تشغيلها على وظائف البرامج الأخرى كما يفقد التحديثات التي تم تنزيلها بالفعل.
نظرًا لأن جميع الأجهزة تقريبًا لديها اتصال WiFi في هذه الأيام ، يمكن إكمال هذا الإجراء بسهولة ببضع نقرات على الإعدادات. قد لا يكون هناك العديد من الطرق السهلة لإيقاف التحديثات مؤقتًا حتى تصدر Microsoft خيارًا مباشرًا للقيام بذلك. ومع ذلك ، يوصى بشدة بتثبيت التحديثات في أقرب وقت ممكن لضمان التشغيل الآمن للجهاز.