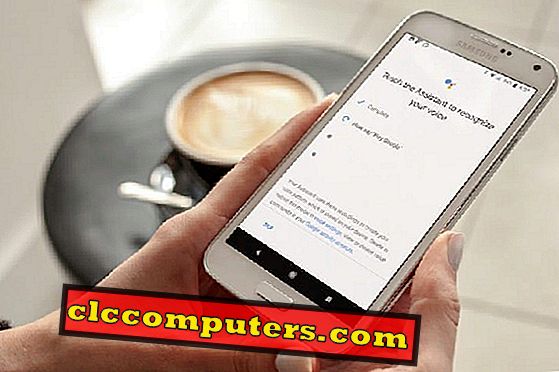بالنسبة لشاشات الهواتف الذكية الصغيرة التي يتوفر عليها نظام Android عادةً ، يحتوي نظام التشغيل على بعض الميزات الرائعة متعددة المهام المدمجة بالفعل. حتى أن Android يسمح بتعدد المهام على الشاشة المجزأة على الهواتف وهو نظام التشغيل الوحيد للهاتف المحمول. من الواضح أنها ميزة لمستخدمي الطاقة ويمكن أن تكون مفيدة للغاية في مواقف معينة. لقد قمنا بالفعل بتغطية الشاشة المقسمة لمستخدمي Android Pie ، والآن لنرى كيفية تمكين نفس الميزة لأصحاب أجهزة OnePlus.
في ما يلي كيفية تمكين واستخدام تقسيم الشاشة على أجهزة OnePlus التي تعمل بنظام التشغيل Oxygen OS.
قم بإعداد طرق التنقل على Oxygen OS
الآن قبل أن نصل إلى هناك على الرغم من أننا بحاجة إلى معالجة الملاحة على Oxygen OS. كما قلت ، هو لمستخدمي الطاقة. لذلك ، يتضمن Oxygen OS ثلاثة أنواع مختلفة من التنقلات. أزرار التنقل التي تخلت عنها Google على Android Pie ، وإيماءات التنقل عبر Android Pie والتطبيق الخاص بـ OnePlus للملاحة بالإيماءات التي لا تحتاج إلى شريط تنقل. اعتمادًا على الطريقة التي تستخدمها ، ستكون طريقة الدخول إلى شاشة التطبيقات الحديثة مختلفة قليلاً.
إذا كان لديك شريط التنقل التقليدي ، فعليك النقر على زر التطبيقات الحديثة. بالنسبة إلى إيماءات Android Pie الخاصة بالسهم ، سيتعين عليك التمرير السريع من الزر الرئيسي ، بينما إذا كنت تستخدم إيماءات التنقل بملء الشاشة ، فستكون هناك حاجة إلى التمرير من أسفل أسفل الشاشة مع الاستمرار.
كيفية تمكين تقسيم الشاشة على ون بلس.
على الرغم من أن ميزة تقسيم الشاشة التي شرحناها هنا تستخدم مع هاتف Oxygen OS ، فإن الحل سوف يعمل على جميع هواتف OnePlus.
- انتقل إلى شاشة التطبيقات الحديثة.
- التمرير عبر شاشات التطبيق المحاذاة أفقيا للعثور على تطبيق.
- انقر على زر القائمة الثلاث نقاط أعلى التطبيق.
- من القائمة ثلاثية النقاط ، حدد تقسيم الشاشة .
- حدد التطبيق الثاني من شاشة التطبيقات الحديثة.
- الآن سيكون لديك التطبيقين في وضع تقسيم الشاشة.

ملاحظة المحرر: إذا لم تجد التطبيق هنا ، أو ببساطة لا تريد التعامل مع التمرير أفقياً من خلال القائمة ، فلديك خيار آخر. فقط اضغط على زر الصفحة الرئيسية أو اسحب لأعلى من الحافة السفلية اعتمادًا على طريقة التنقل.

عند القيام بذلك ، سيتم نقلك إلى الشاشة الرئيسية. هنا ، يمكنك تحديد التطبيق الثاني المطلوب من هناك أو درج التطبيق.
لا يمكن تبديل التطبيق الذي تضغط على زر القائمة ثلاثية النقاط. سوف نسمي هذا التطبيق الأساسي لأنه إذا كنت تريد تبديل التطبيقات في وضع تقسيم الشاشة ، فيمكنك تبديل التطبيق فقط في النصف السفلي من الشاشة ، أي التطبيق الذي تفتحه بعد ذلك.
تبديل التطبيقات في وضع تقسيم الشاشة على OnePlus
بالطبع ، يمكنك أيضًا التخلي عن التطبيق الثاني واختيار تطبيق آخر لاستخدامه أيضًا. لا يمكنك تغيير التطبيق الأساسي وهو التطبيق في الجزء العلوي من الشاشة دون الخروج من وضع تقسيم الشاشة. يمكنك تجربة ثلاثة خيارات مختلفة للتبديل بين النوافذ المقسمة ؛
- اضغط على زر المنزل
- بدلاً من ذلك ، يمكنك تنفيذ الإيماءة للوصول إلى الشاشة الرئيسية.
- بدلاً من ذلك ، يمكنك الانتقال إلى شاشة التطبيقات الحديثة باستخدام الإيماءة أو الزر.

الآن من الشاشة الرئيسية أو شاشة التطبيقات الحديثة ، شغّل تطبيقًا آخر كتطبيق ثانوي.
كيفية تعطيل تقسيم الشاشة على ون بلس
يعد تعطيل تقسيم الشاشة على Oxygen OS أكثر بساطة ويشعر بشكل طبيعي مقارنةً بكيفية وجوده في بعض إصدارات Android الأخرى. كل ما عليك فعله هو ببساطة سحب مقبض الشاشة المقسم لأعلى أو لأسفل طوال الطريق.
- اسحب مقبض تقسيم الشاشة طوال الطريق إلى الأعلى.
- ملاحظة: سيؤدي هذا إلى إغلاق التطبيق في الأعلى.
- اسحب مقبض تقسيم الشاشة إلى أسفل.
- ملاحظة: سيؤدي هذا إلى إغلاق التطبيق في الأسفل.

تعمل معظم أجهزة OnePlus الآن على أحدث تحديث Oxygen OS 9.0 استنادًا إلى Android 9.0 Pie. حتى الأجهزة القديمة تعمل على الأقل بنظام Android 6.0 Marshmallow. لذلك ، فإن الطريقة المذكورة أعلاه لتمكين تقسيم الشاشة على أجهزة OnePlus صالحة لجميع أجهزة OnePlus. بما في ذلك ون بلس 6T ، ون بلس 6 ، ون بلس 5T ، ون بلس 5 ، إلخ.