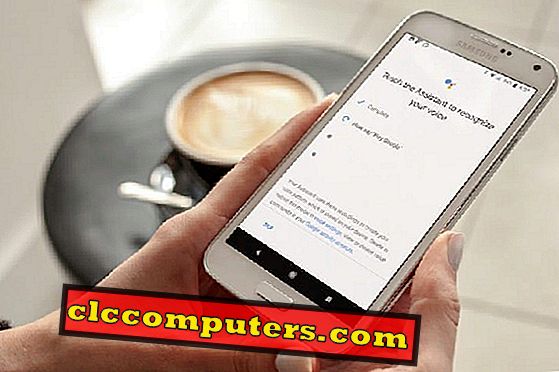كانت حسابات مستخدمي Windows محدودة فقط على أجهزة الكمبيوتر المحلية قبل ، والآن ، تمتد قوة حسابات المستخدمين هذه إلى تسجيل الدخول عبر الإنترنت ، والتخزين السحابي ، وتسجيل الدخول إلى وحدة التحكم في الألعاب ، وما إلى ذلك. يهتم المتسللون أكثر ببيانات اعتماد حساب المستخدم الضعيفة للاستيلاء على جهاز الكمبيوتر أو أجهزة الكمبيوتر المحمولة ، لتسريب المعلومات الشخصية. يجب اتخاذ الاحتياطات الكافية لتأمين حسابات مستخدمي Microsoft لتجنب أي ضرر محتمل للنظام أو ملفات البيانات أو وحدات التحكم في اللعبة ، إلخ.
أدرجنا أفضل الحلول الممكنة لحماية حساب Windows 10 الخاص بك ، وهنا هو المبدأ التوجيهي لـ W indows 10 Account Security and Encryption .
التحكم في حساب مستخدم Windows (UAC)
يعد "التحكم في حساب المستخدم" ميزة أمان أخرى في نظام التشغيل Windows 10. تساعدنا هذه الميزة في التحكم في مستوى تأهب النظام كلما حاولت أي برامج إجراء تغييرات على جهاز الكمبيوتر الخاص بك. تتمثل الطريقة السهلة للوصول إلى هذه الميزة في كتابة UAC في مربع البحث في شريط المهام.

الطريق الطويل هو الانتقال إلى لوحة التحكم ثم حدد مراجعة حالة الكمبيوتر الخاص بك ضمن النظام والأمان. انقر فوق خيار الأمان وحدد خيار تغيير الإعدادات ضمن قسم التحكم في حساب المستخدم في القائمة المنسدلة.
سيتم تزويدك في كلا الاتجاهين بنافذة بها شريط تمرير رأسي يتيح لك تغيير تردد الإشعارات كلما حاولت البرامج إجراء تغييرات في النظام. يتراوح مستوى الإشعار من أبدًا إلى دائمًا.
ويندوز 10 تشفير BitLocker
قبل مناقشة ميزة تشفير BitLocker في Windows ، دعنا نرى ما هو التشفير. بعبارات بسيطة ، التشفير هو عملية خلط البيانات لجعلها غير قابلة للقراءة لأي شخص آخر غير الشخص الذي لديه إذن. هذا ما يفعله تشفير BitLocker لنظام التشغيل Windows 10.
يحتوي BitLocker Encryption على بعض المتطلبات للعمل. بادئ ذي بدء ، لا يمكن تشفير BitLocker إلا في إصدارات Windows 10 Pro و Windows 10 Enterprise فقط. بالنسبة لأجهزة Windows 10 الرئيسية ، يكون تشفير الجهاز ممكنًا إذا كانت الأجهزة الداعمة متوفرة فيه. من الأفضل أن يتم تزويد جهاز الكمبيوتر الخاص بك بشريحة TPM (الوحدة النمطية للنظام الأساسي الموثوق به). توفر هذه الشريحة دعمًا لميزات الأمان المتقدمة وتوجد بشكل أساسي في أجهزة OEM. إذا لم يكن جهازك يحتوي على رقاقة TPM ، فسيظل من الممكن تمكين تشفير BitLocker بمصادقة إضافية. دعونا ننظر في وقت لاحق.

يمكنك التحقق من توفر TPM عن طريق تشغيل tpm.msc مباشرة من شريط بحث Cortana. إذا كان جهازك جاهزًا لـ TPM ، فيمكنك تمكين BitLocker باتباع الخطوات التالية. توجه إلى لوحة التحكم ، من هناك انقر على خيار النظام والأمان. الآن من قائمة الخيار الذي يظهر حدد BitLocker Drive Encryption.
سيتم عرض صفحة تعرض محركات الأقراص على نظامك بالإضافة إلى خيار "تشغيل ميزة BitLocker". انقر فوق الخيار تشغيل BitLocker. سيتم الآن فتح معالج تشفير محرك BitLocker. سيرشدك هذا المعالج خلال خطوات إتمام عملية التشفير. كل ما عليك فعله هو اختيار محرك الأقراص المطلوب ، واكتب كلمة مرور قوية والنقر فوق بعض الأزرار "التالي". في نهاية العملية ، تحتاج إلى إعادة تشغيل الكمبيوتر لتصبح التغييرات نافذة المفعول.

في نهاية العملية ، تحتاج إلى إعادة تشغيل الكمبيوتر لتصبح التغييرات نافذة المفعول. عند إعادة التشغيل ، سيُطلب منك إدخال كلمة مرور التشفير التي قمت بإنشائها أثناء عملية التشفير. الآن يتم تشفير محركات الأقراص الخاصة بك وأكثر أمانًا بمستوى واحد.
ويندوز 10 تشفير BitLocker دون TPM
كما هو مذكور في القسم السابق ، يمكنك تمكين BitLocker Encryption دون قدرة TPM (الوحدة النمطية للنظام الأساسي الموثوق به). ولكن هذا يحتاج إلى بعض إعداد المصادقة. دعونا نرى كيفية مصادقة جهازك لتشفير BitLocker (بدون TPM).

افتح المربع "تشغيل" على نظامك (مفتاح Windows + R) ، اكتب gpedit.msc وانقر فوق "موافق". من اللوحة اليمنى من النافذة ، قم بتوسيع "القوالب الإدارية" الموجودة أسفل "تكوين الكمبيوتر". من القائمة المنسدلة ، قم بتوسيع مكونات Windows ، ثم قم بتوسيع BitLocker Drive Encryption. الآن انقر فوق خيار "محركات نظام التشغيل" من القائمة المنسدلة.
سيتم عرض قائمة على اللوحة اليمنى من النافذة. من هذه القائمة ، انقر نقرًا مزدوجًا فوق الخيار "طلب مصادقة إضافية عند بدء التشغيل". في النافذة التي تظهر لتحديد الخيار "تمكين" وأيضًا حدد الخيار "السماح لـ BitLocker بدون TPM متوافق (يتطلب كلمة مرور أو مفتاح بدء تشغيل على محرك أقراص فلاش USB)". ثم انقر فوق موافق. الآن يتم تمكين نظامك بدون شريحة TPM من أجل تشفير BitLocker. لإعداد تشفير BitLocker ، اتبع الخطوات المذكورة في القسم السابق.
ويندوز 10 ابحث عن جهازي
معظمنا على دراية بمفهوم Find my device في الهواتف الذكية. يعمل ميزة "العثور على جهازي في نظام التشغيل Windows" بنفس الطريقة دون إجراء ميزات الصوت وقفل ومحو البيانات. أيضًا ، لن يكون تحديد نظام Windows دقيقًا كما هو الحال في الهواتف الذكية.

للوصول إلى هذه الميزة ، انتقل إلى "الإعدادات" وحدد "التحديث والأمان". في اللوحة الجانبية اليسرى ، حدد "العثور على جهازي". إذا قمت بتسجيل الدخول إلى Microsoft الخاص بك ، يمكنك تشغيل خيار "العثور على جهازي" بالنقر فوق الزر "تغيير".

بعد تشغيل هذه الميزة ، يمكنك التحقق من موقع جهازك عن طريق تسجيل الدخول إلى حساب Microsoft الخاص بك من عنوان URL هذا: account.microsoft.com/devices.
هذا هو عالم الفدية ومواقع البريد الإلكتروني الاحتيالي ومواقع البريد العشوائي. يجب عليك اتخاذ جميع الخطوات اللازمة لتأمين جهاز الكمبيوتر الخاص بك والحسابات عبر الإنترنت من المتسللين. يرجى التأكد من أنك على دراية بجميع التدابير التي تقدمها Microsoft على Windows 10 لحماية حسابك وبياناتك الشخصية.